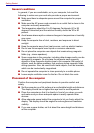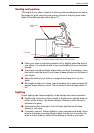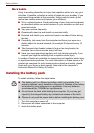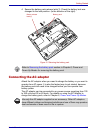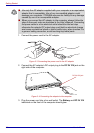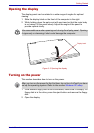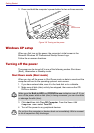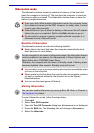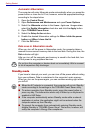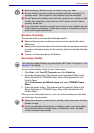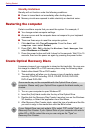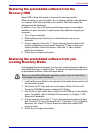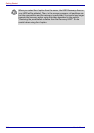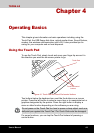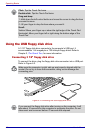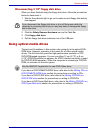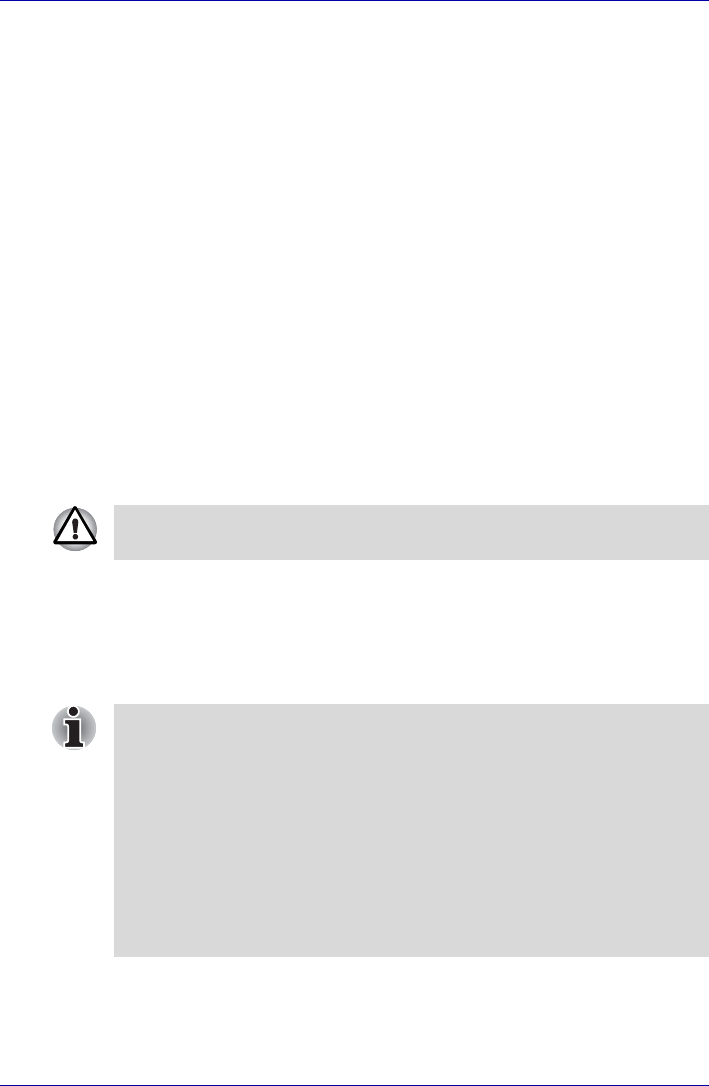
3-10 User’s Manual
Getting Started
Automatic Hibernation
The computer will enter Hibernate mode automatically when you press the
power button or close the lid. First, however, make the appropriate settings
according to the steps below.
1. Open the Control Panel.
2. Open Performance and Maintenance and open Power Options.
3. Select the Hibernate window in the Power Options Properties,
select the Enable hibernation check box and click the Apply button.
4. Open TOSHIBA Power Saver.
5. Select the Setup Action window.
6. Enable the desired Hibernation settings for When I slide the power
button and When I close the lid.
7. Click the OK button.
Data save in hibernation mode
When you turn off the power in hibernation mode, the computer takes a
moment to save current memory data to the hard disk. During this time, the
Disk indicator will light.
After you turn off the computer and memory is saved to the hard disk, turn
off the power to any peripheral devices.
Standby mode
If you have to interrupt your work, you can turn off the power without exiting
from your software. Data is maintained in the computer’s main memory.
When you turn on the power again, you can continue working right where
you left off.
Do not turn the computer or devices back on immediately. Wait a moment
to let all capacitors fully discharge.
■ When the AC adaptor is connected, the computer will go into Standby
mode according to the settings in the TOSHIBA Power Saver utility.
■ To restore operation from Standby mode, press the power button or
press any key. The latter action works only if Wake-up on Keyboard is
enabled in HW Setup.
■ If the computer automatically enters Standby mode while a network
application is active, the application might not be restored when the
computer wakes up from Standby.
■ To prevent the computer from automatically entering Standby mode,
disable Standby in TOSHIBA Power Saver. That action, however, will
nullify the computer’s Energy Star compliance.