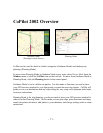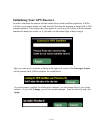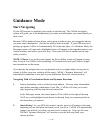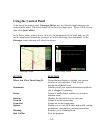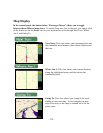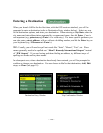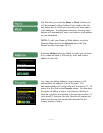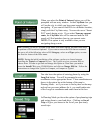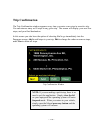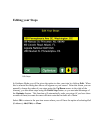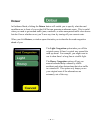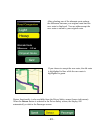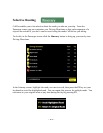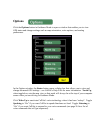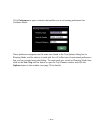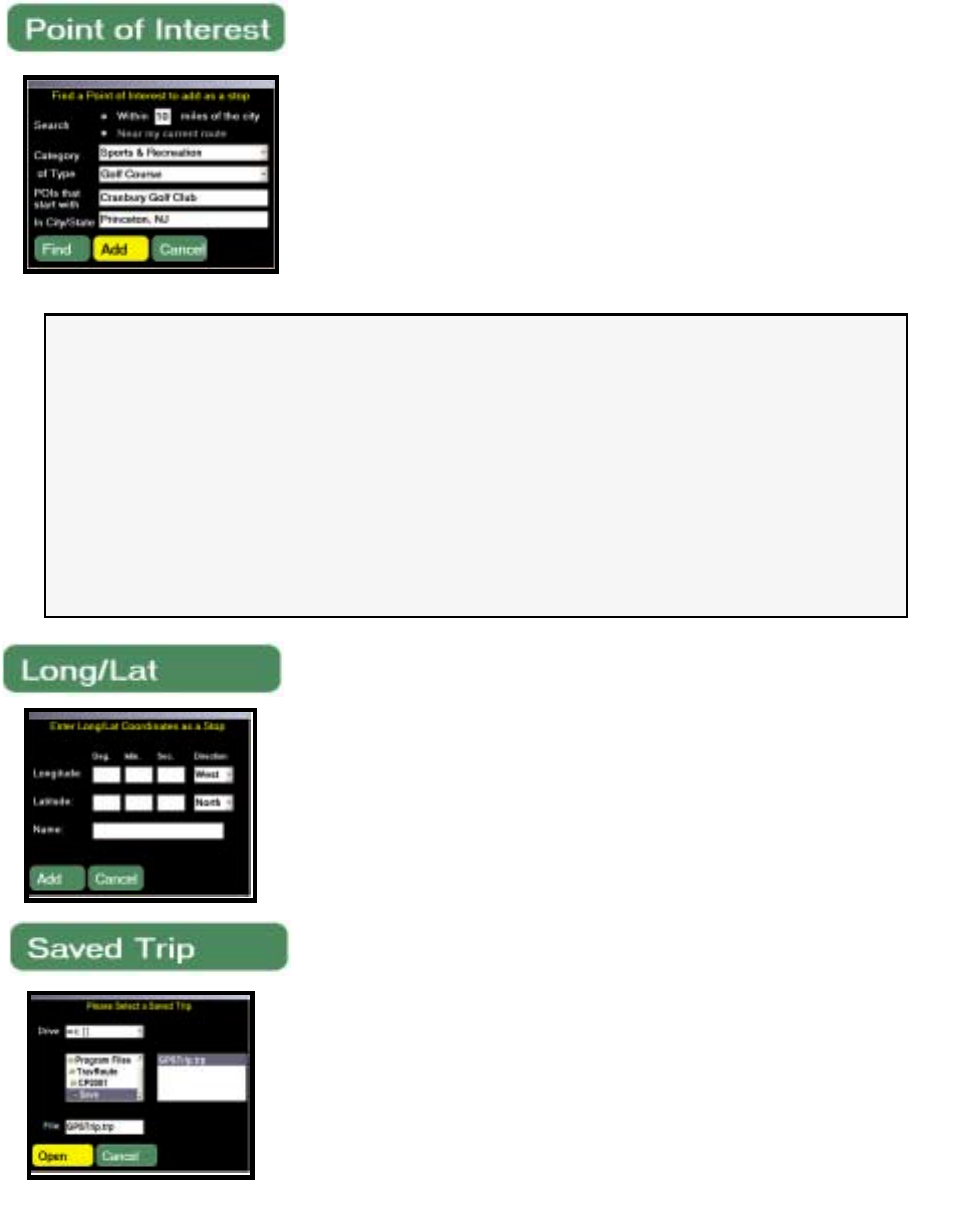
- 18 -
When you select the Point of Interest button you will be
prompted with an entry window. In the City/State box you
will see the city in which you have most recently been
navigating. If you want to find POIs in a different location,
simply edit the City/State entry. You can also use a Smart
POI search during a trip. If you select Near my current
route, the City/State box will be removed and the POI
search will find matches close to your current route.
NOTE: This option is only available when you are
navigating along a route.
TIP: Whether you use a City/State or the Smart POI search option, the other fields used
to perform a POI search are optional. If you want to narrow the POIs that are returned
do one or all of the following: select a POI Category, select an of Type option, or enter
the first few letters of the Place name.
NOTE: During the initial installation of the software you have to choose between
installing the Typical or Compact POI set. The Typical set gives you more POIs to
choose from. In order to go back and change this option at a later time you need to
insert the Install CD in your CD-ROM drive and click on Change POI Set. Follow the
instructions to change from Typical to Compact, or Compact to Typical.
In Planning Mode you have the option of pre-planning trips
and saving them to your hard drive. Clicking on Saved
Trip will give you access to the list of your previously
saved trips.
You also have the option of entering places by using the
Long/Lat button. You will be prompted to enter
coordinates in the appropriate boxes. These coordinates are
shown in the status bar at the bottom of the map in
Planning Mode so if you were to find a place on the map
and not have an exact address for it, you could make note
of the Long/Lat coordinates and enter them in this box.