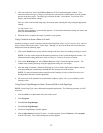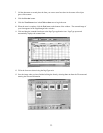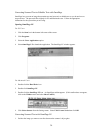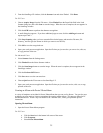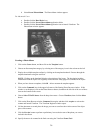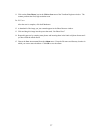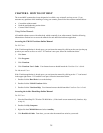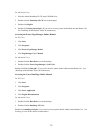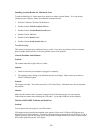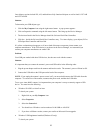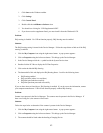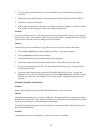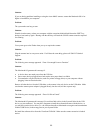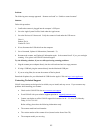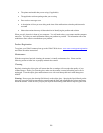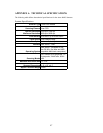Later chipset versions include SIS, ALI, and both have fully functional chipsets as well as Intel’s 82371AB
and 82371AB/EB.
Solution:
To determine your USB chipset type:
1. Click the My Computer icon using the right mouse button. A pop-up menu appears.
2. Click on Properties command using the left mouse button. This brings up the Device Manager.
3. The last item listed in the Device Manager should be Universal Serial Bus Controllers.
4. Click the + beside the Universal Serial Bus Controllers entry. Two items display, (your chipset) PCI to
USB Open Host Controller and Root Hub.
If a yellow exclamation point appears, or if one or both of them are not present, please contact your
computer manufacturer. If the USB section is not shown in the Device Manager, we recommend you
contact your computer manufacturer to enable USB.
Problem:
Your USB port worked with other USB devices, but does not work with the scanner.
Solution:
It is important that you connect the scanner’s power and USB cables in the following order:
1. Plug the power adapter cord into the scanner and into the outlet. The scanner’s power will then be ON.
2. Connect the USB cable to the USB port on the back of the computer.
NOTE: If you unplug the scanner’s power to turn it off, you must also disconnect the USB cable from the
computer. To resume use of the scanner, reconnect the power cord, and then the USB cable.
To use your Astra 4000U scanner, it is important that your computer is set up to correctly support a USB
device. You must have the following:
• Windows 95 OSR2, revision B or later
To check your system:
1. Right click on your My Computer icon.
2. Select Properties.
3. Select the General tab.
4. You should see a Windows version number of 4.00.950B or 4.00.950C.
5. If you have a different version, contact your reseller or Microsoft for an upgrade.
• Windows USB Supplement installed (Windows 95 only)
To check your system:
41