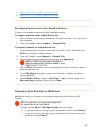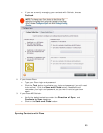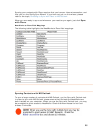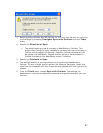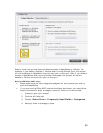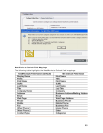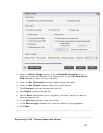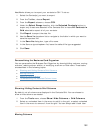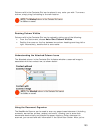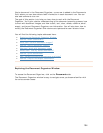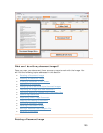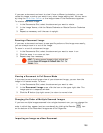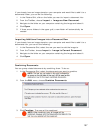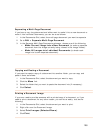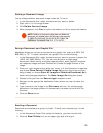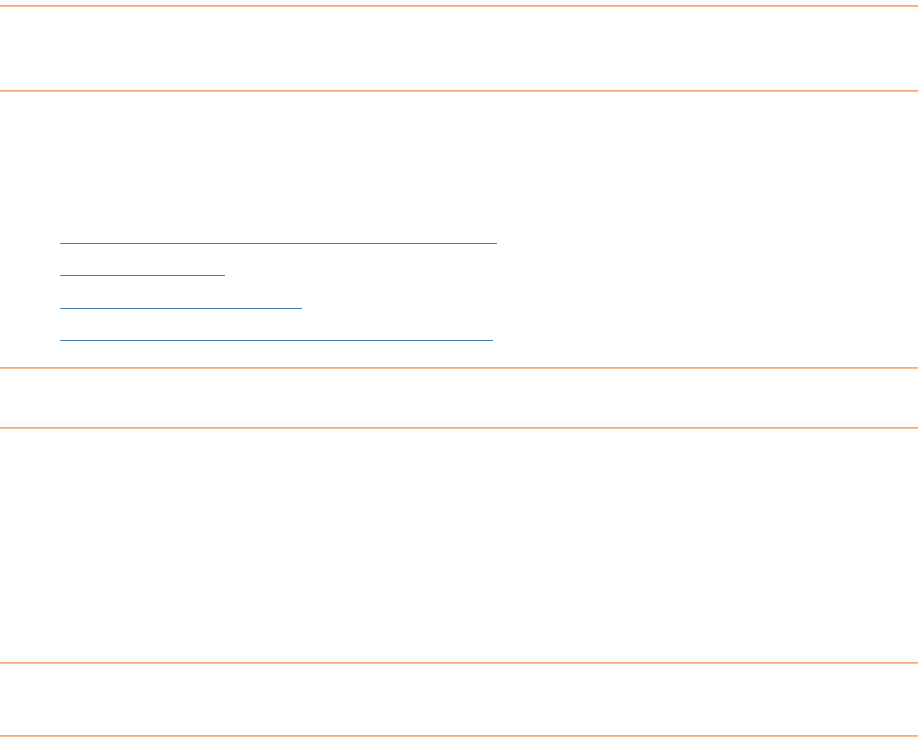
N W
1. Contact(s) you want to export.
3.
port submenu, choose CSV.
heading, click the Selected Contacts button to
export only those rows selected in the Contacts Grid or leave
All Contacts in
Grid
selected to export all of your contacts.
5. Click
Export to export the data file.
opdown list to navigate to the folder in which you want to
e Save As dialog box, type a file name.
eat orks allows you to export your contacts to CSV. To do so:
Select the
2. From the
Toolbar, choose Export.
From the
Ex
4. Under the
Select Range
6. Use the
Save In dr
save the exported file.
7. In th
8. In the Save as type dropdown list, leave the default file type suggested.
9. Click
Save.
Personalizing the Business Card Organizer
You can personalize the Business Card Organizer by showing/hiding columns, moving
lumns,
resizing column widths, or modifying a column or field name. These tasks
a e
•
co
re d scribed in the following topics:
Showing and Hiding Contacts Grid Columns
•
Moving Columns
•
WidthsResizing Column
•
Understanding the Attached Column Icons
Showing/Hiding Contacts Grid Columns
y default, not all columns are displayed in the Contacts Grid. You can choose to
ow or hide columns as needed.
1. From the Tools menu, choose Show/Hide Columns > Grid Columns.
2.
Select an unchecked item in the menu to add it to the grid, or select a checked
item in the menu to remove it from the grid. You can always add it back later.
B
sh
Moving Columns
102