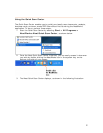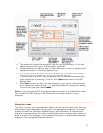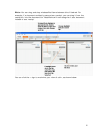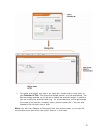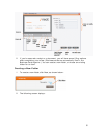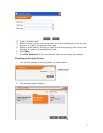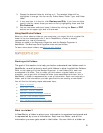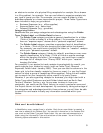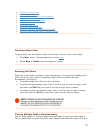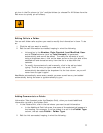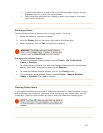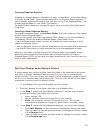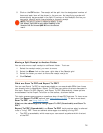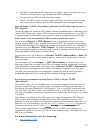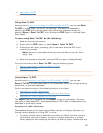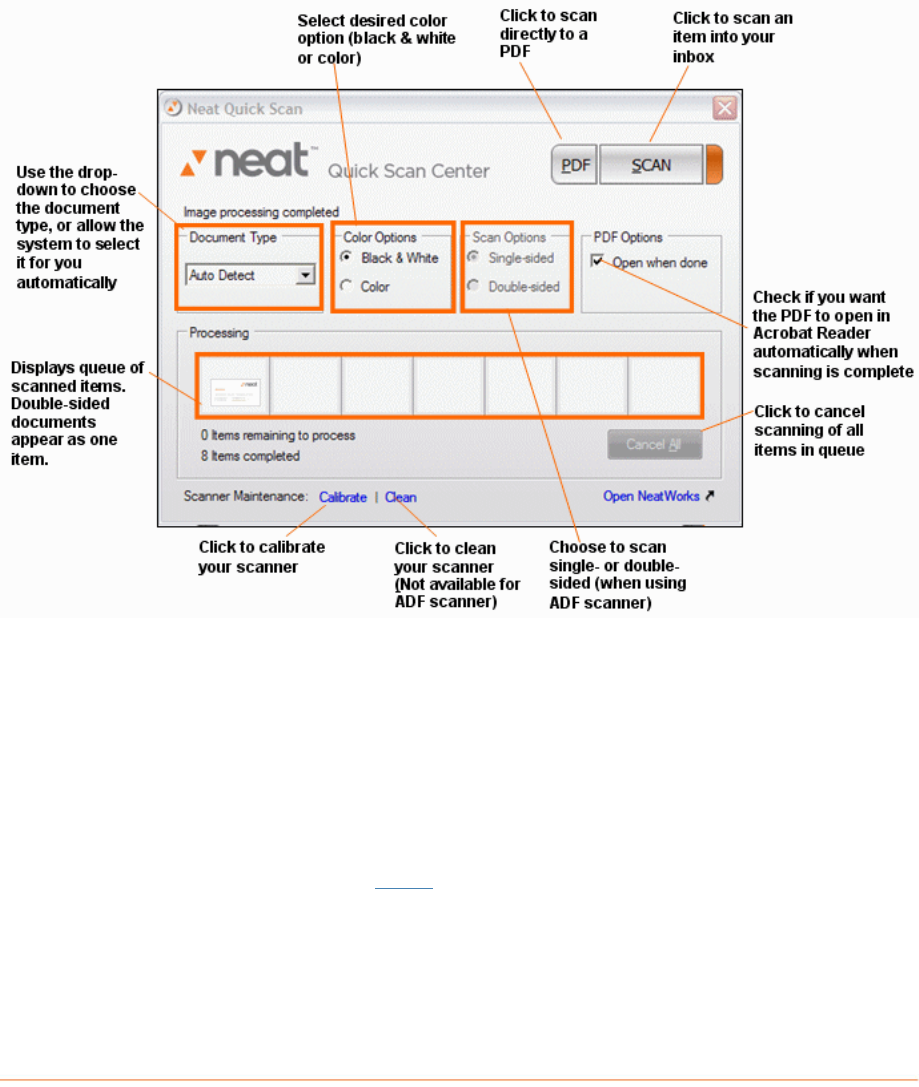
4. The system will detect the document type for you automatically, or you can
select the document type in the Document Type field.
5. Choose whether you want to scan in black & white or in color by selecting the
appropriate option in the Color Options area.
6.
If you are using the NeatDesk ADF scanner, which can scan two-sided images, you'll be able to select single-sided or
double-sided scanning in the Scan Options field. Otherwise, the default setting is one-sided.
7.
If you are scanning a PDF, you can specify that the PDF opens automatically
upon completion of scanning. To do so, click
Open when done in the PDF
Options field.
8.
Click Scan to scan an item; the item displays in your queue. Scanned items
will automatically load into the
Inbox and be available for viewing and editing
the next time you open NeatWorks.
Note: If you scanned to PDF, the scanned item is not sent to the NeatWorks Inbox.
You can save the PDF directly to My Documents or another location on your
computer.
Using the Inbox
The Inbox is where your scanned items display so that you can verify their accuracy,
make edits or add notes before filing them in the appropriate organizer. The Inbox
consist of three bins: Receipts, Business Cards, and Documents. A scanned item
displays in the appropriate bin, which is highlighted with an orange upper border to
show it is active. For example, in the following illustration, a scanned business card
displays in the highlighted Business Card bin:
3