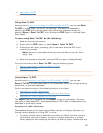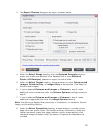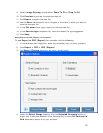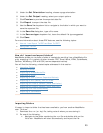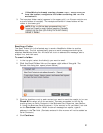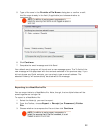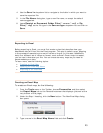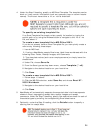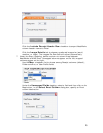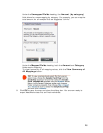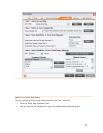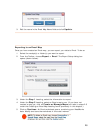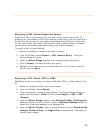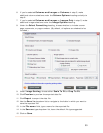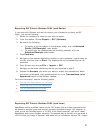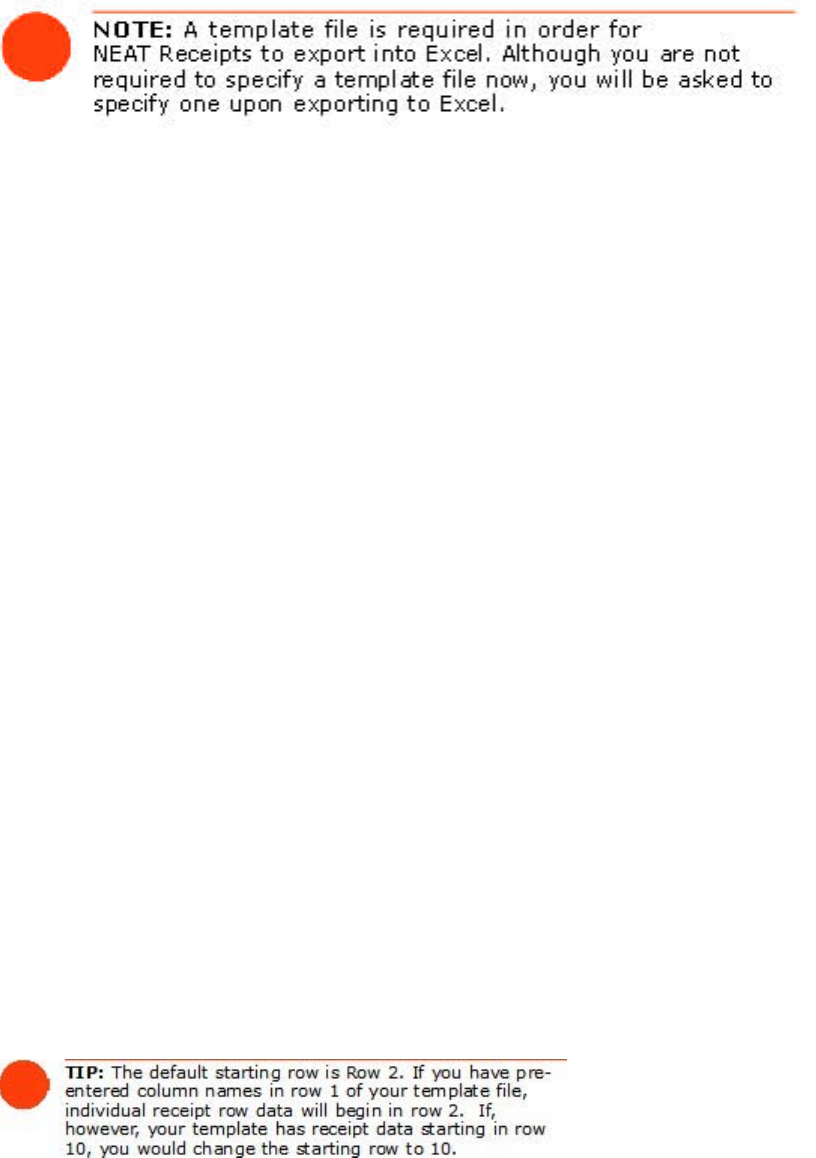
4. Under the Step 2 heading, specify an MS Excel Template. The template can be
blank or it can contain information (such as a company logo or column header
names). The file can have either a .xlt or .xls file extension.
To specify an existing template file:
If an Excel Template file already exists, specify its location by typing the
explicit path or by using the Browse button to navigate to the .xlt or .xls
file, and select it.
To create a new template file in MS Office 2003:
If you do not already have an Excel Template file, you can quickly create a
new one by following these steps:
1. Launch MS Excel.
2. If using a NeatWorks sample Excel map, label three worksheets with the
following titles: Folder, Receipt Images, and Comments.
3. Type template values (such as an employee name) or simply leave the
sheets blank.
4. Under File, choose
Save As.
5. From the Save type as drop down menu, choose
Template (*.xlt).
6. Navigate to the desired location on your hard drive.
7. Click
Save.
To create a new template file in MS Office 2007:
1. Follow steps 1-3 above.
2. Click the MS Office button, select
Save As, and choose Excel 97-
2003 Workbook
.
3. Navigate to the desired location on your hard drive.
4. Click
Save.
5. NeatWorks will automatically separate the exported data into three separate
sheets in Excel, segregating receipt data, receipt images and receipt
comments. Under the Step 3 heading, specify the destination sheet for each of
these data types by entering its corresponding Excel sheet name.
6. Optionally, under the Step 3 heading, click the
Details button to specify a
starting row for receipt data.
24