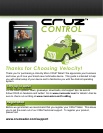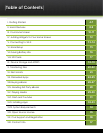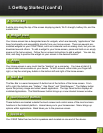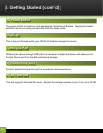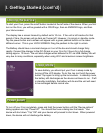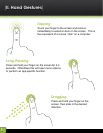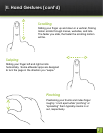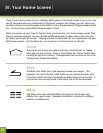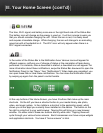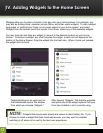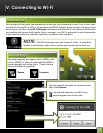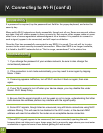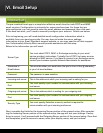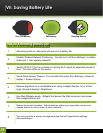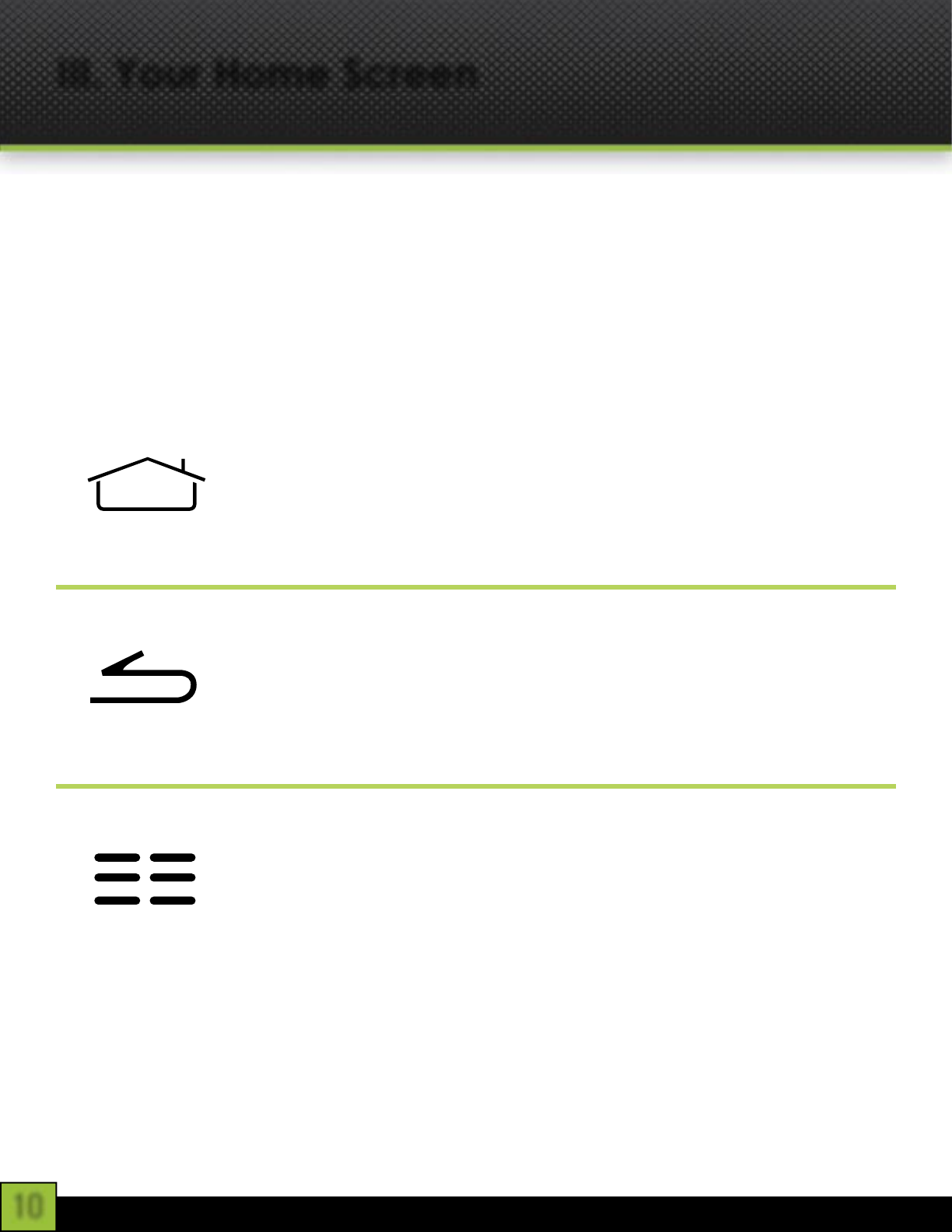
10
III. Your Home Screen
Think of your home screen as your desktop. What goes on the home screen is up to you. You
can fill the space with any combination of shortcuts, widgets, and folders you like. Some pre-
installed shortcut icons will appear at the bottom, and a Google Search Widget appears at the
top. You have five customizable home screens in total.
When you power up your Cruz for the first time, you’ll see the main home-screen panel. This
panel is typically centered; you can access additional panels on either side of the main one
by sliding your finger left or right. Tapping the dots in the bottom left and right screen will also
shift home screens. On the status bar, you’ll see four “control buttons” on the left:
Home
The Home icon brings you back to the main Home Screen no matter
what app you are running. Keep in mind hitting the “Home” button does
not stop an app from running. The application will continue to run in the
“background” unless terminated.
Back
The Back icon takes you to the previous screen you viewed. This
operates very much like the “back” button on an internet browser, only
it functions within all sorts of applications rather than just on the web. If
you tap this icon enough times, it will return you to the home screen.
Menu
The Menu icon does several different things and can function very
different from app to app. Generally this button is utilized for settings,
options, or preferences.