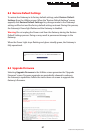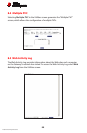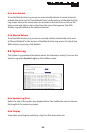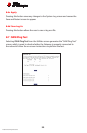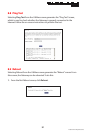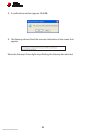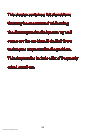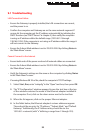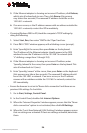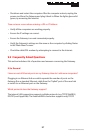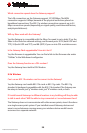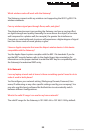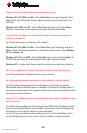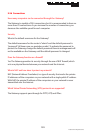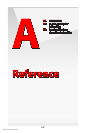Wireless DSL Gateway User Manual
10/16/08
95
© 2008 Verizon. All Rights Reserved.
9.1 Troubleshooting
LAN Connection Failure
Ensure the Gateway is properly installed, the LAN connections are correct, s
and the power is on.
Confirm the computer and Gateway are on the same network segment. If s
unsure, let the computer get the IP address automatically by initiating the
DHCP function (see “DHCP Server” in chapter 3), then verify the computer
is using an IP address within the default range (192.168.1.2 through
198.168.1.254). If the computer is not using an IP address within the range, it
will not connect to the Gateway.
Ensure the Subnet Mask address is set to 255.255.255.0 by clicking s Status in
the “Main Menu” screen.
Cannot Connect to the Internet
Ensure both ends of the power cord and all network cables are connected.s
Ensure the Subnet Mask address is set to 255.255.255.0 by clicking s Status in
the “Main Menu” screen.
Verify the Gateway’s settings are the same as the computer by clicking s Status
in the “Main Menu” screen.
If running Windows 98 SE or Me, check the computer’s TCP/IP settings:s
Select 1. Start, Run, enter “winipcfg” in the “Open” text box, then press OK.
The “IP Configuration” window appears. Ensure the text box at the top 2.
of the window contains the name of the Ethernet adapter installed in
the computer. If not, click on the down arrow next to the text box.
When the list appears, click on the proper Ethernet adapter.3.
In the fields below, the Ethernet adapter’s various addresses appear. 4.
There should be an entry for “IP address,” “Subnet Mask,” and “Default
Gateway.” Additionally, the IP Address entry should be on the
192.168.1.x network (with “x” defining a range from 2 though 255).