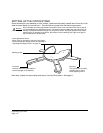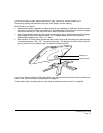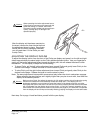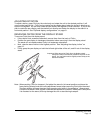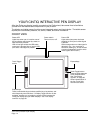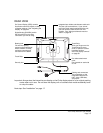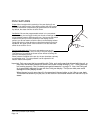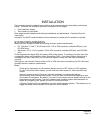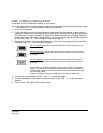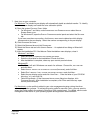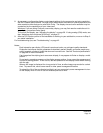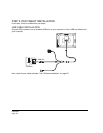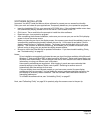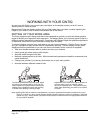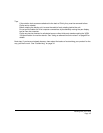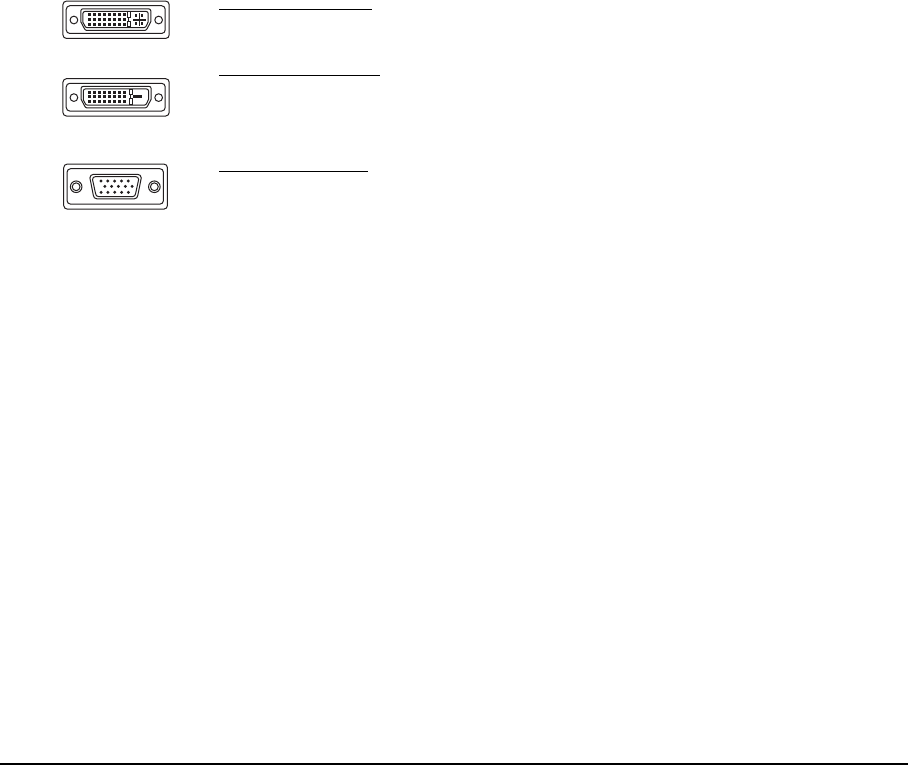
Installation
Page 18
STEP 1: DISPLAY INSTALLATION
In this step, Cintiq is installed as a display on your system.
Important: Never connect or disconnect the video or power cables while your computer or pen display
are powered on. This can damage the display or video card.
1. Turn off your computer.
2. If your computer has only one video connector, unplug your previous monitor or add a second
video card. Determine if your computer has a digital (DVI) or analog (VGA) connector, and set the
DVI/VGA switch located on the back of Cintiq for the video connection you are using. Move the
switch toward the tablet edge for Digital (DVI-I or DVI-D), and move it toward the OSD buttons for
Analog (VGA). See – A – in the connection diagram on page 19.
3. Making sure to tighten the connector thumbscrews, follow the below instructions for your video
connector. See – B – in the connection diagram.
4. Connect the power adapter to Cintiq. See – C – on the next page.
5. Connect the adapter power cable and plug into an AC outlet. See – D – in the connection
diagram.
6. Turn on Cintiq. The power LED will light orange.
For DVI-I operation, plug the Cintiq video cable into the DVI-I connector of your
video card.
For DVI-D operation
, plug the Cintiq video cable into the DVI-D to DVI-I adapter
supplied with Cintiq, and then plug the adapter into the DVI-D connector on your
video card.
For VGA operation, plug the Cintiq video cable into the VGA to DVI-I adapter
supplied with Cintiq, and then plug the adapter into the VGA connector on your
video card.
If connecting to a Mac Mini DisplayPort, you will need to obtain an appropriate
adapter. For best results the Apple Mini DisplayPort to Dual-Link DVI Adapter is
recommended. Adapters can be purchased at various retail outlets and through
the online Apple Store.
Connect the adapter between the Cintiq video cable and your Macintosh.
DVI-I connector
DVI-D connector
VGA connector