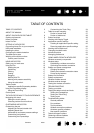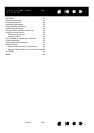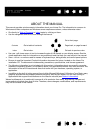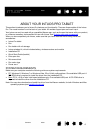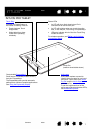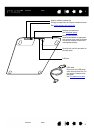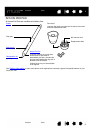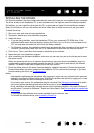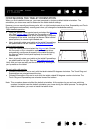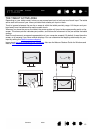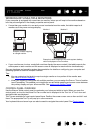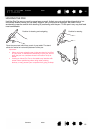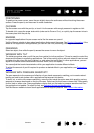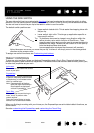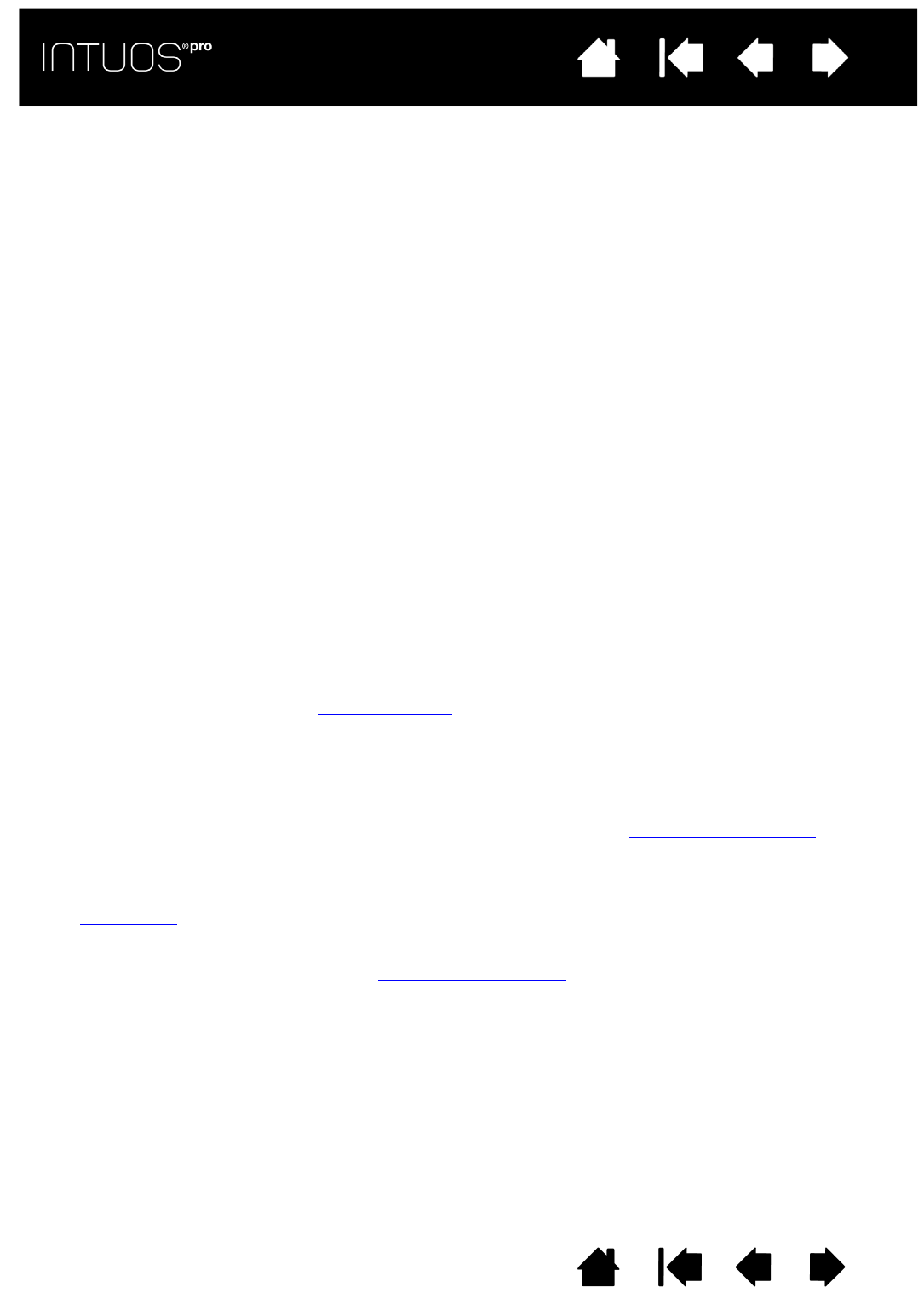
11
Contents Index
11
IndexContents
11
IndexContents
INSTALLING THE DRIVER
On Windows systems, the driver installs automatically when the Intuos pro is connected to your computer.
The driver is also on the Installation CD, or as a download from the Support area of the Wacom website.
On the Mac, you can install the driver from the CD, or download and install it from the Wacom website.
Note: Your Intuos pro will not work without the driver. Make sure to install the driver to use your tablet.
To install the driver:
1. Save your work and close all open applications.
2. Temporarily disable any virus protection programs.
3. Install the driver:
• If you are using the Mac, insert the Installation CD into your computer’s CD-ROM drive. If the
software installer menu does not display, double-click the I
NSTALL or STARTUP icon located on the
CD. You may also download the driver from the Wacom website.
• On Windows systems, the installation should begin automatically after connection of the Intuos pro.
However, you may also install from the CD, or download the driver from the Wacom website.
4. Click I
NSTALL TABLET and follow the prompts to install the driver software.
5. Reactivate your virus protection program.
6. After completing the software installation, make sure you can use your pen on the Intuos pro to move
the screen cursor.
When you place the pen tip on or close to the active area, the cursor should immediately jump to a
corresponding position approximately beneath the pen tip. Lift the pen tip and place it in a different
location. The screen cursor should again jump to the new position.
7. Check the Notes linked to the driver download page for updated information. Review the Important
Product Information document located on the Installation CD for cautions and warnings. If you have
trouble installing the driver, see Troubleshooting
.
Notes:
User-specific preferences are supported. After logging on, each user can customize their personal
settings in the Wacom Tablet control panel. Switching to another user (either by logging on, or user
switching methods) will load the settings for that user.
If you lose cursor control, the preferences may be corrupted. See Managing preferences
to delete
the current preference settings and return the Intuos pro to its factory default condition.
Driver installation automatically activates the pen input functions available in Microsoft Windows 8
and Windows 7 (except for Windows 7 Starter and Home Basic). See Pen and digital ink capabilities
in Windows.
To download a new software driver (when available) from the Internet, see .
To uninstall the software driver, see Uninstalling Intuos Pro
.