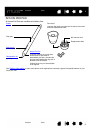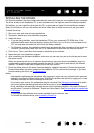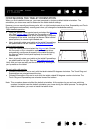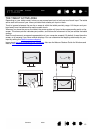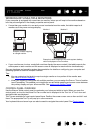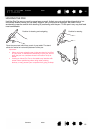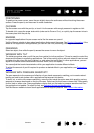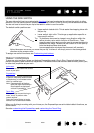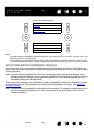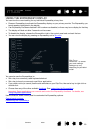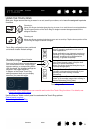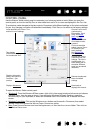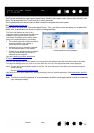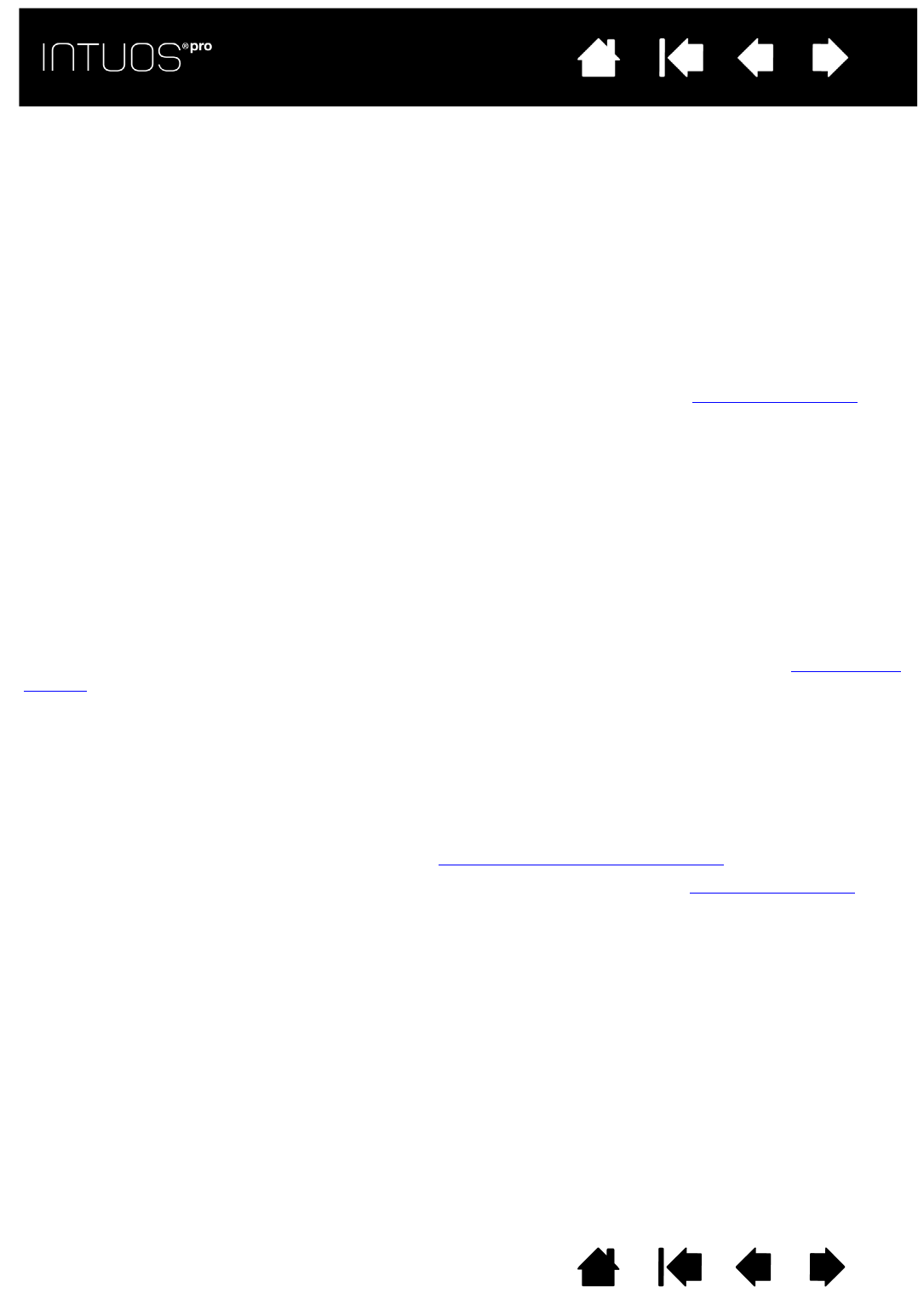
17
Contents Index
17
IndexContents
17
IndexContents
POSITIONING
To position the screen cursor, move the pen slightly above the active area without touching the screen
surface. Press the pen tip on the screen to make a selection.
CLICKING
Tap the screen once with the pen tip, or touch it to the screen with enough pressure to register a click.
To double click, press the upper side switch (when set to D
OUBLE CLICK), or quickly tap the screen twice in
the same place with the pen tip.
ERASING
In supported applications the pen eraser works like the eraser on a pencil.
Visit the Wacom website to learn about applications that support the eraser. See Product information
. If the
eraser is not supported in an application, you can still use it for positioning, drawing, or annotation.
DRAGGING
Select an object, then slide the pen tip across the screen to move the object.
WORKING WITH TILT
The tablet recognizes when you tilt the pen from vertical to incline positions. Tilt can be used to control line
shape and thickness in supporting applications. This is like working with an airbrush where tilt can be used
to make a line thin when the tool is vertical, or wide when the tool is tilted. In other applications, you can
adjust tilt to define brush characteristics such as width, color, and opacity.
You can adjust the brush characteristics within your application to create different effects.
To adjust the amount of pen tilt required to produce a desired effect in your application, see Customizing
the pen.
WORKING WITH PRESSURE SENSITIVITY
The pen responds to the nuance and inflection of your hand movements, enabling you to create natural-
looking pen and brush strokes within applications that support this feature.
To draw, ink, or write with pressure sensitivity, move the pen inside the active area while applying various
amounts of pressure downward on the tip of the pen. Press hard for thick lines or dense color. Press gently
for thin lines or softer color. Some applications require that you first select a pressure-sensitive tool from
the application tool palette. To adjust tip feel, see Adjusting tip feel and double-click
.
Visit the Wacom website to learn about applications that support pressure. See Product information
.