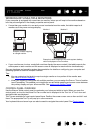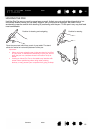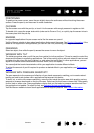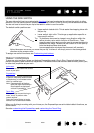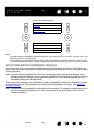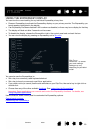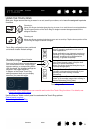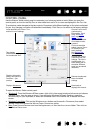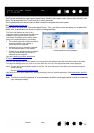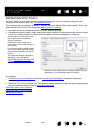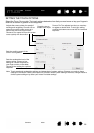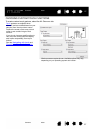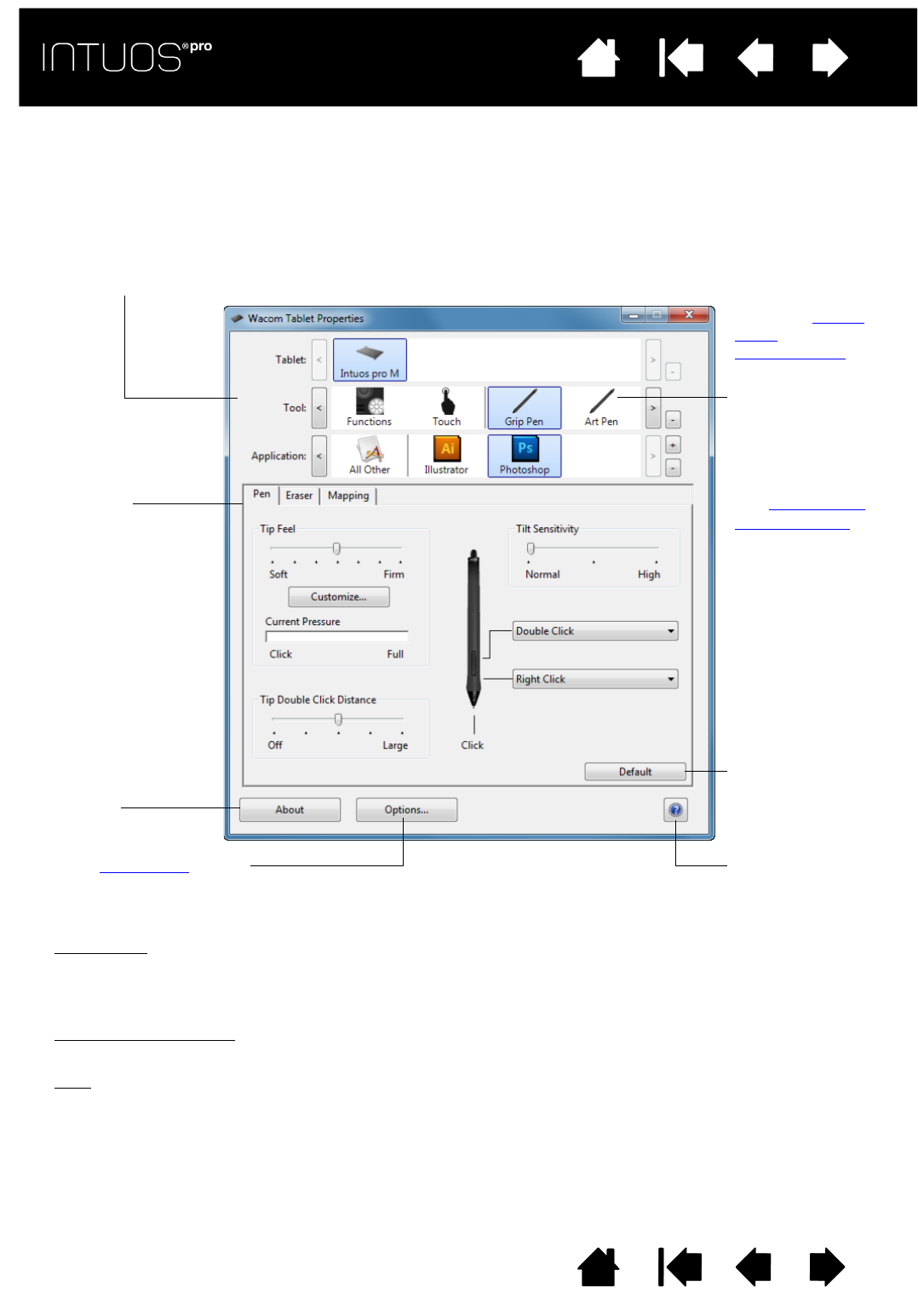
22
Contents Index
22
IndexContents
22
IndexContents
CONTROL PANEL
Use the Wacom Tablet control panel to customize your Intuos pro tablet or tools. When you open the
control panel, an icon for the Grip Pen or other tablet tool and a T
OUCH icon are displayed in the TOOL list.
To customize, make changes to the tab controls. Experiment with different settings to find what works best
for you. Any changes you make will take effect immediately. Click D
EFAULT to return to the factory settings.
To open the Wacom Tablet control panel:
•Windows 8
. From the Windows 8 Start screen, right-click in the screen’s bottom left corner and choose
C
ONTROL PANEL from the pop-up menu. If you are using Windows 8 Classic Desktop, press the
Windows key on your keyboard, or select the Windows icon in the Charms bar, to access the Start
screen.
• Windows 7 and Vista.
Click on the Windows START button and choose ALL PROGRAMS, then select
W
ACOM TABLET and choose the WACOM TABLET PROPERTIES option.
•Mac
. Open SYSTEM PREFERENCES from the Apple menu, or from the APPLICATIONS folder. Then click on
the W
ACOM TABLET icon.
Icons represent your TABLET, TOOL,
and A
PPLICATION settings.
Choose F
UNCTIONS to
customize the
ExpressKey, Touch
Ring, and Radial
Menu settings.
Display Toggle
options are available
on multiple monitor
systems.
For touch-sensitive
tablets, choose T
OUCH
to customize your
touch settings.
See
Setting the
touch options.
Choose G
RIP PEN to
customize your pen
settings. The icon is
available after you
have used a pen on
the tablet. Different
tools may be named
differently.
Returns the selected
tab to its default
settings.
Downloads or
displays this manual.
Displays
Advanced
Displays information
dialog, and option to
D
IAGNOSE... your
product.
Tabs display
customizable settings
for the selected T
OOL.