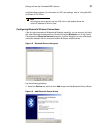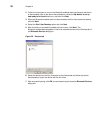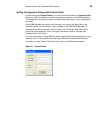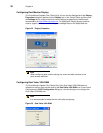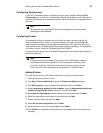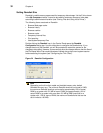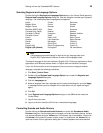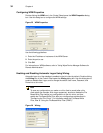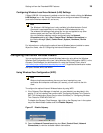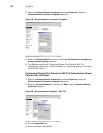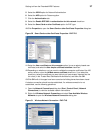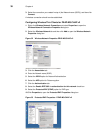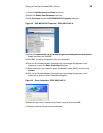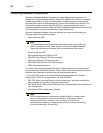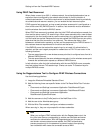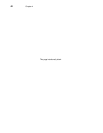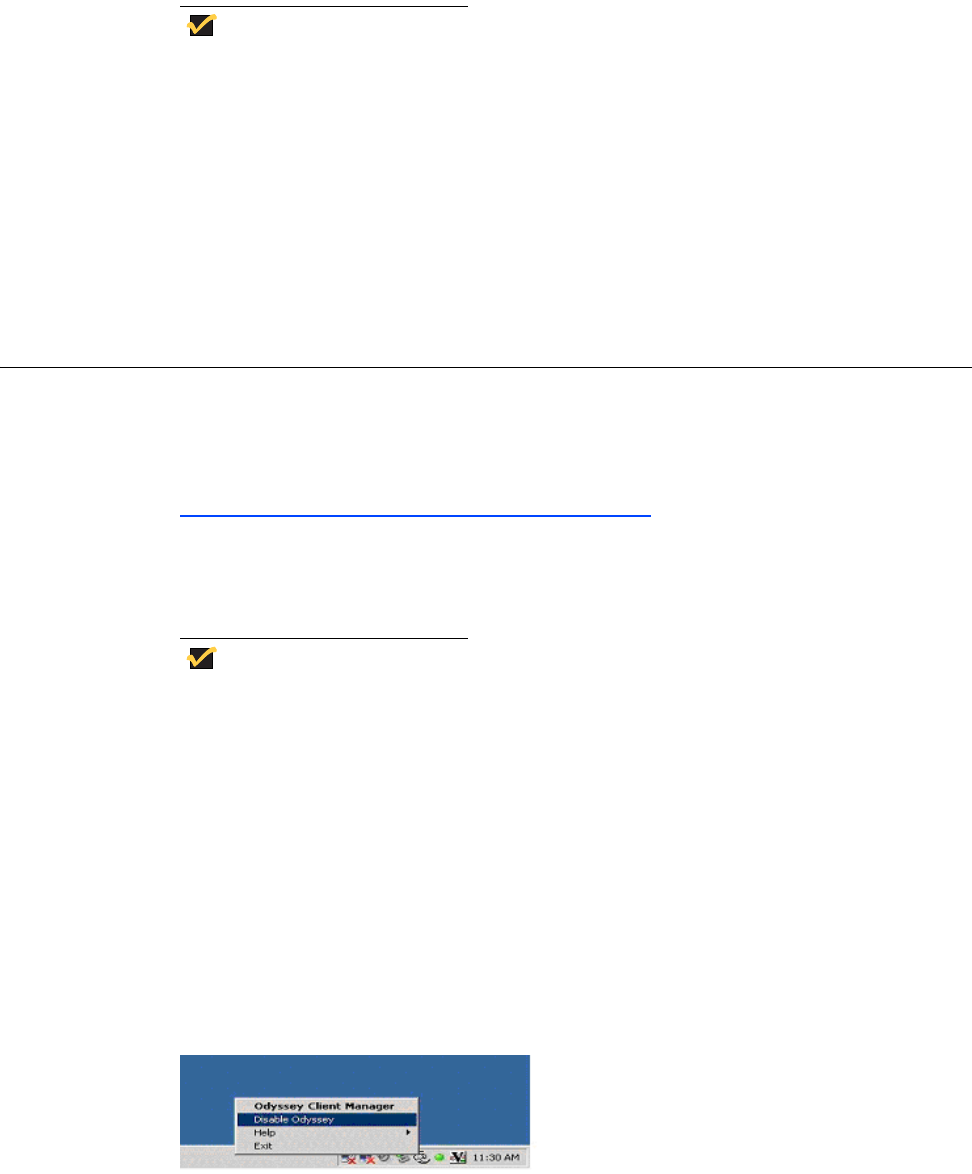
Getting to Know the Extended WES Features 35
Configuring Wireless Local Area Network (LAN) Settings
If Wyse USB 802.11b hardware is installed on the thin client, double-clicking the Wireless
LAN Settings icon in the Control Panel allows you to configure wireless LAN settings
(such as the wireless network ID, and so on).
Note
The Wireless LAN Settings icon is only available in the Administrator Control
Panel and is used specifically for an Actiontec USB wireless device only.
The wireless LAN settings made using this icon are not applied to any other
wireless cards (such as Cisco 350 and Orinoco Silver).
Any non-Actiontec adapters must be configured using the Network
Connections dialog box (Start | Control Panel | Network Connections) or
the Device Manager (Start | Control Panel | System | Hardware | Device
Manager).
For information on configuring the optional Internal Wireless feature installed on some
Wyse thin clients, refer to "Configuring the Internal Wireless Feature."
Configuring the Internal Wireless Feature
You can configure the optional Internal Wireless feature by using either the Windows
Wireless Zero Configuration utility (see "Using Wireless Zero Configuration (WZC)") or the
Odyssey Client Manager (for documentation on using the Odyssey Client, refer to
http://www.juniper.net/products/aaa/odyssey/oac.html
). Supported authentication modes
are Open, Shared, WPA, and WPA2.
Using Wireless Zero Configuration (WZC)
Note
Before using these procedures, be sure you have imported any user
certificates and computer certificates (of a server) you will need into the thin
client.
To configure the optional Internal Wireless feature by using WZC:
1. If the Odyssey Client Manager is installed, you must disable it as described in this
section. If it is not installed, then continue with
"Configuring Wireless Thin Clients for
EAP-TLS Authentication (Smart Card or other Certificate)" or "Configuring Wireless
Thin Clients for PEAP-MS-CHAP v2."
To disable the Odyssey Client Manager, right-click on the Odyssey icon in the system
tray of the Administrator taskbar and click Disable Odyssey.
Figure 27 Disable Odyssey
2. Open the Network Connections dialog box (Start | Control Panel | Network
Connections) to view the available network connections.