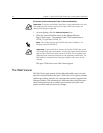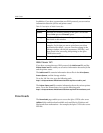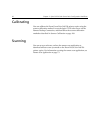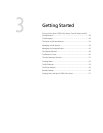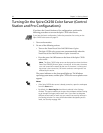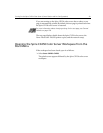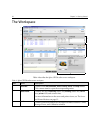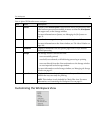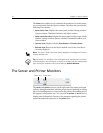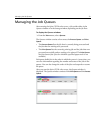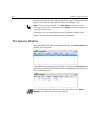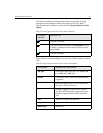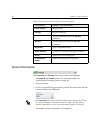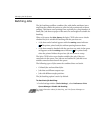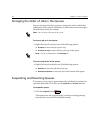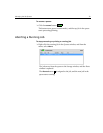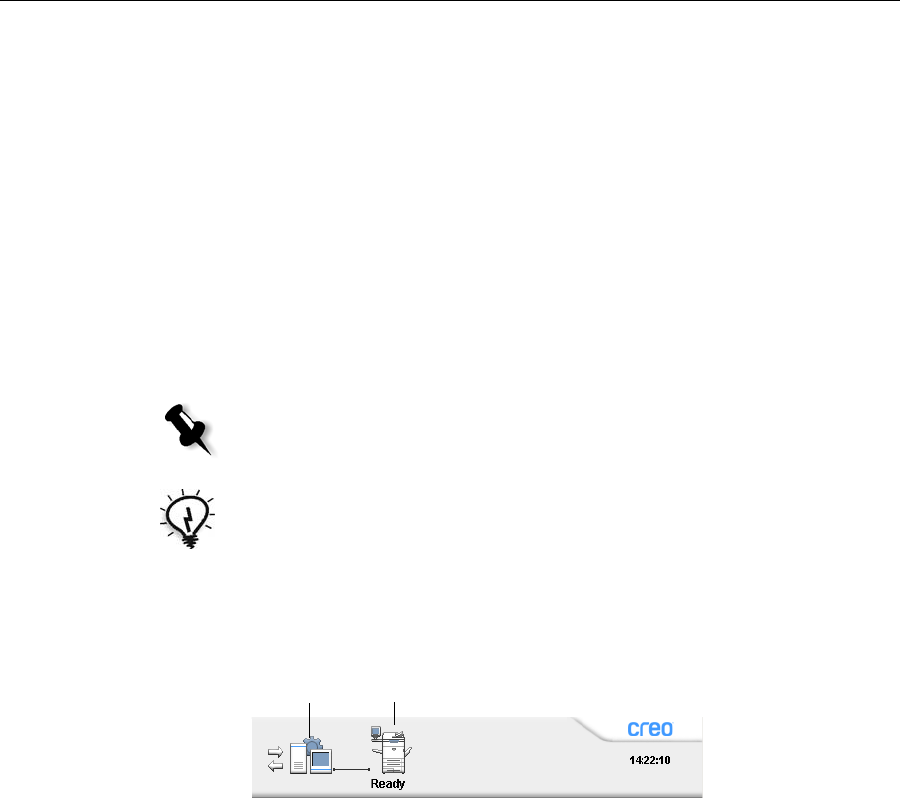
32 Chapter 3– Getting Started
The View menu enables you to customize the workspace. From this menu,
you can open and close the Queues window. The menu also provides the
following view options:
• Spire classic view: Displays the status panel, toolbar, Storage window,
Queues window, Thumbnail window, and Alerts window
• Spire classic plus view: Displays the status panel, toolbar, Paper Stocks
window, Storage window, Queues window, Thumbnail window, and
Alerts window
• Queues view: Displays only the Print Queue and Process Queue
• Refresh view: Reverts to the factory default view for the view that is
currently displayed
The Server and Printer Monitors
The server and printer icons are on the right end of the status panel and
indicate (through animation) whether processing and printing are taking
place. If a finishing device is connected to the printer, the finishing device
also appears in the printer icon. You can click the
printer or server icon to
display status information. You also view messages regarding the printer
operation mode and status next to the
printer icon.
Note: The Spire CX250 color server always displays the workspace in the most
recently selected view.
Tip: By default, the windows in the workspace are all docked-that is, attached
to the workspace. You can detach, or undock, a window from the workspace by
right-clicking the window’s title bar and selecting Undock Window.
Server icon
Printer icon