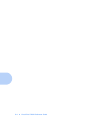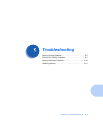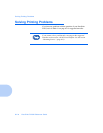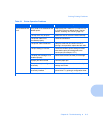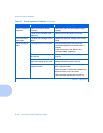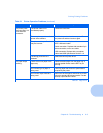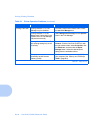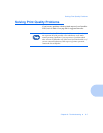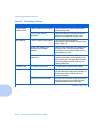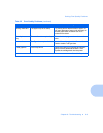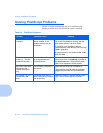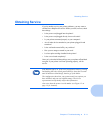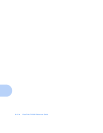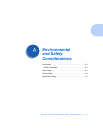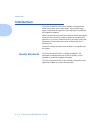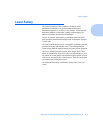Solving Print Quality Problems
6-8 DocuPrint P1202 Reference Guide
Table 6.2 Print Quality Problems
Problem Possible Cause Remedy
Irregular faded
patches of print
There is a paper quality problem. Use only paper that meets the specifications
required by the printer.
Toner may be unevenly
distributed.
Remove the laser print cartridge and shake it
gently to evenly distribute the toner. Then
replace the cartridge back into the printer.
Black staining There is a paper quality problem. Use only paper that meets printer
specifications. See the section “Selecting Print
Media” (page 3-2).
A laser print cartridge from
another printer has been
installed.
Always use the same laser print cartridge with
the same printer. Using a cartridge that has
already been used in another printer may not
give satisfactory results.
The printer requires a print quality
adjustment.
Press and hold the control panel button for ten
seconds until all lights remain steadily lit, then
let go of the button. The printer will perform the
print quality adjustment. After cleaning, one
cleaning sheet prints.
Character voids The paper may be too dry. Try printing with a different batch of paper.
Background scatter The paper may be too damp. Try printing with a different batch of paper. Do
not open packages of paper until necessary so
that the paper does not absorb too much
moisture from the air.
Printing over uneven surfaces. If printing onto envelopes, change your printing
layout to avoid printing over areas that have
overlapping seams on the reverse side.
Table 6.2 Page 1 of 2