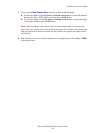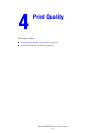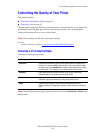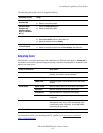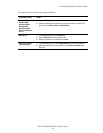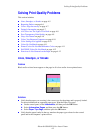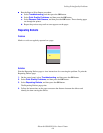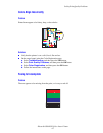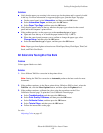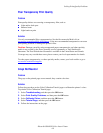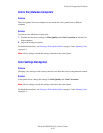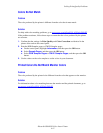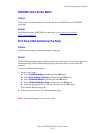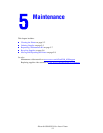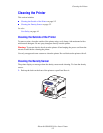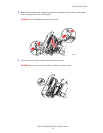Solving Print-Quality Problems
Phaser® 6300/6350 Color Laser Printer
4-8
Solutions
■ Verify that the paper you are using is the correct type for the printer and is correctly loaded
in the tray. For more information on supported paper types, print the Paper Tips page:
a. On the control panel, select Information, and then press the OK button.
b. Select Information Pages, and then press the OK button.
c. Select Paper Tips Page, and then press the OK button.
■ Verify that the paper loaded in the tray matches the paper type selected on the control
panel and in the computer’s printer driver.
■ If the problem persists, set the paper type to the next heavier type of paper:
a. Open and close the tray or re-insert the paper loaded in Tray 1 (MPT).
b. When the control panel prompts you to confirm or change the paper type, select
Change Setup, and then press the OK button.
c. Select the next heavier type of paper, and then press the OK button.
Note: Paper types from lightest to heaviest are: Plain Paper, Heavy Plain Paper, Thin Card
Stock, and Thick Card Stock.
All Colors Are Too Light or Too Dark
Problem
Colors appear faded or too dark.
Solution
1. Use a different TekColor correction in the printer driver.
Note: Setting the TekColor correction to Automatic produces the best results for most
documents.
2. If the problem continues, in the Xerox printer driver (Windows 2000 or later), select the
TekColor tab, click the More Options button, and then adjust the Lightness level.
3. If the problem continues, calibrate the colors using the procedures on the Color
Calibration Tutorial page. To print the Color Calibration Tutorial page:
a. Select Troubleshooting, and then press the OK button.
b. Select Print Quality Problems, and then press the OK button.
c. Select Calibrate Colors, and then press the OK button.
d. Select Tutorial Page, and then press the OK button.
e. Follow the instructions on the page.
See also:
Adjusting Color on page 4-3