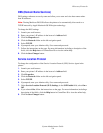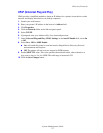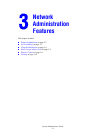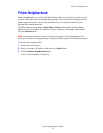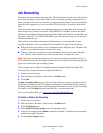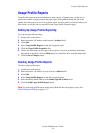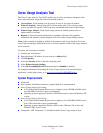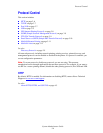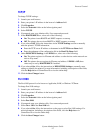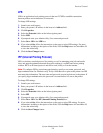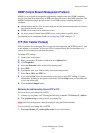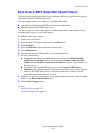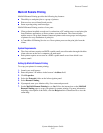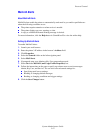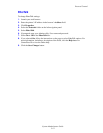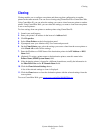Protocol Control
System Administrator Guide
3-7
TCP/IP
To change TCP/IP settings:
1. Launch your web browser.
2. Enter your printer’s IP address in the browser’s Address field.
3. Click Properties.
4. Select the Protocols folder on the left navigation panel.
5. Select TCP/IP.
6. If prompted, enter your Admin or Key User name and password.
7. In the BOOTP/DHCP box, select one of the following:
■ On: The printer issues BOOTP and DHCP requests on startup.
■ Off: The printer does not issue BOOTP or DHCP requests on startup.
8. If you selected Off, follow the instructions in the TCP/IP Settings section to manually
enter the printer’s TCP/IP information.
■ Enter the TFTP server IP address or hostname in the TFTP Server Name field.
■ Enter the pathname of the configuration file in the Boot File Name field.
9. Under DDNS/WINS Settings, in the DDNS box, select one of the following:
■ On: The printer registers its IP name and address so other devices on the network can
refer to it by name.
■ Off: The printer does not register its IP name and address. If DDNS is Off, these
values may be set by BOOTP/DHCP if enabled.
10. If you selected On, follow the instructions in DDNS/WINS Settings to manually enter
settings to identify the printer. For more information, including a description of the fields,
click the Help button in CentreWare IS to view the online help.
11. Click the Save Changes button.
Port 9100
The Port 9100 protocol is also known as AppSocket, RAW, or Windows TCPmon.
To change Port 9100 settings:
1. Launch your web browser.
2. Enter your printer’s IP address in the browser’s Address field.
3. Click Properties.
4. Select the Protocols folder on the left navigation panel.
5. Select Port 9100.
6. If prompted, enter your Admin or Key User name and password.
7. Select On or Off in the Port 9100 box.
8. If you selected On, follow the instructions on the page to select Port 9100 settings. For
more information, including a description of the fields, click the Help button in
CentreWare IS to view the online help.
9. Click the Save Changes button.