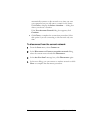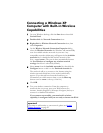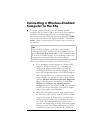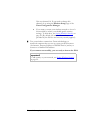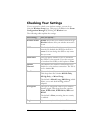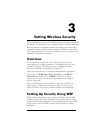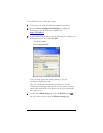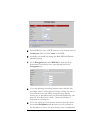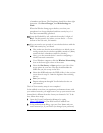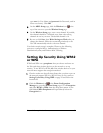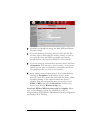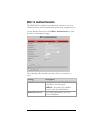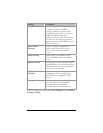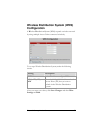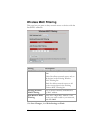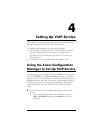ADSL X6v User Guide
32
of numbers and letters. The Passphrase should be at least eight
characters. Click Save Changes, then Write Settings to
Flash.
When the Wireless Setup page refreshes, note that your
passphrase is no longer displayed and that security keys 1-4
have been automatically generated.
10 Leave the Default Key as 1, and write down the 10 digits of
Key 1. Put this security key where you can find it — on the
bottom of the X6v case, for instance.
11 Now you need to set up each of your wireless devices with the
SSID and security key, as follows:
a First, make sure that the network device on which you are
setting security has its wireless capability turned on. (Many
notebooks have a hardware switch for wireless.)
b Next, go to the network device’s area for configuring a
wireless network connection.
c For a Windows computer, click the Wireless Networking
icon at the lower right corner of the screen.
d Select the Site Survey or Scan option to see a list of the
access points in your area. That list should include the
SSID that you just set up on the X6v.
e Select that SSID and enter the WEP-64 Key 1 that you just
wrote down in step 10. Omit the hyphens when entering
the key.
f Save your settings.
g Repeat substeps a through f for all wireless devices on
your network.
That’s it! Your security setup is now complete!
In the unlikely event that you experience performance issues with
your wireless network, you might want to set up your network on a
channel that’s different from the factory-set channel of 10. To do
that, follow these steps:
1 Open the Zoom Configuration Manager by typing
http://192.168.0.1 in your Web browser's address bar:
2 In the authentication dialog, type your User Name and your
new Password (or, if you haven't yet changed your password,