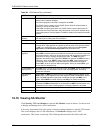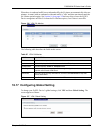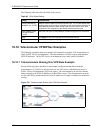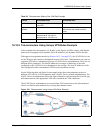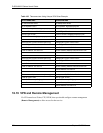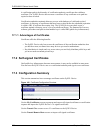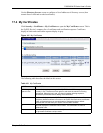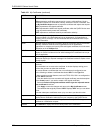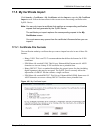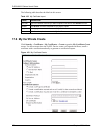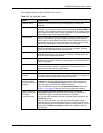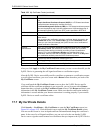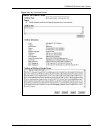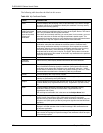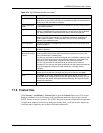P-662H/HW-D Series User’s Guide
268 Chapter 17 Certificates
Type This field displays what kind of certificate this is.
REQ represents a certification request and is not yet a valid certificate. Send a
certification request to a certification authority, which then issues a certificate. Use
the My Certificate Import screen to import the certificate and replace the request.
SELF represents a self-signed certificate.
*SELF represents the default self-signed certificate, which the ZyXEL Device uses
to sign imported trusted remote host certificates.
CERT represents a certificate issued by a certification authority.
Subject This field displays identifying information about the certificate’s owner, such as CN
(Common Name), OU (Organizational Unit or department), O (Organization or
company) and C (Country). It is recommended that each certificate have unique
subject information.
Issuer This field displays identifying information about the certificate’s issuing certification
authority, such as a common name, organizational unit or department,
organization or company and country. With self-signed certificates, this is the same
information as in the Subject field.
Valid From This field displays the date that the certificate becomes applicable. The text
displays in red and includes a Not Yet Valid! message if the certificate has not yet
become applicable.
Valid To This field displays the date that the certificate expires. The text displays in red and
includes an Expiring! or Expired! message if the certificate is about to expire or has
already expired.
Modify Click the details icon to open a screen with an in-depth list of information about the
certificate.
Click the delete icon to remove the certificate. A window displays asking you to
confirm that you want to delete the certificate.
You cannot delete a certificate that one or more features is configured to use.
Do the following to delete a certificate that shows *SELF in the Type field.
1. Make sure that no other features, such as HTTPS, VPN, SSH are configured to
use the *SELF certificate.
2. Click the details icon next to another self-signed certificate (see the description
on the Create button if you need to create a self-signed certificate).
3. Select the Default self-signed certificate which signs the imported remote
host certificates check box.
4. Click Apply to save the changes and return to the My Certificates screen.
5. The certificate that originally showed *SELF displays SELF and you can delete
it now.
Note that subsequent certificates move up by one when you take this action
Import Click Import to open a screen where you can save the certificate that you have
enrolled from a certification authority from your computer to the ZyXEL Device.
Create Click Create to go to the screen where you can have the ZyXEL Device generate a
certificate or a certification request.
Refresh Click Refresh to display the current validity status of the certificates.
Table 101 My Certificates (continued)
LABEL DESCRIPTION