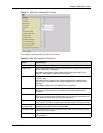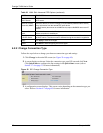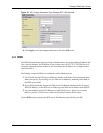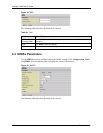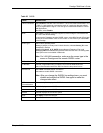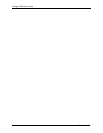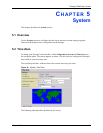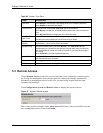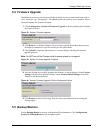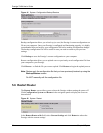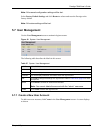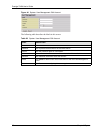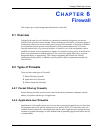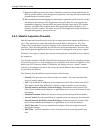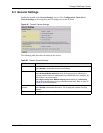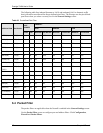Prestige 794M User’s Guide
Chapter 5 System 60
5.4 Firmware Upgrade
Find firmware at www.zyxel.com in a file that (usually) uses the system model name with a
“.bin” extension, e.g., "prestige.bin". The upload process may take up to two minutes. After a
successful upload, the system will reboot.
1 Click Configuration, System and Firmware Upgrade in the navigation panel to display
the screen as shown.
Figure 38 System: Firmware Upgrade
2 Click Browse... to find the firmware file you want to upload. Remember that you must
decompress compressed (.zip) files before you can upload them.
3 Click Upload to begin the upload process. A screen displays showing the firmware
upgrade progress.
Note: Do NOT turn off the Prestige while firmware upload is in progress!
Figure 39 System: Firmware Upgrade: Progress
4 After the Prestige successfully upgrades the firmware, a screen displays. Select Current
Settings to keep current Prestige settings. Select Factory Default Settings to reset the
Prestige to the factory defaults.
Figure 40 System: Firmware Upgrade: Device Configuration Option
5 Click Restart to reboot the Prestige. Wait for about one minute before accessing the
Prestige again.
5.5 Backup/Restore
Use the Backup/Restore screen for configuration file maintenance. Click Configuration,
System and Backup/Restore in the navigation panel.