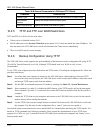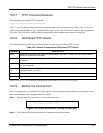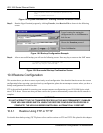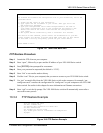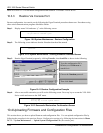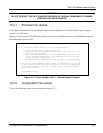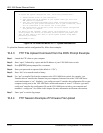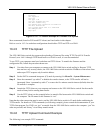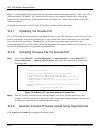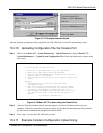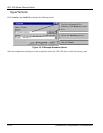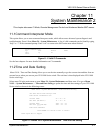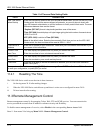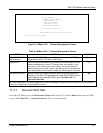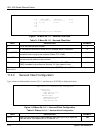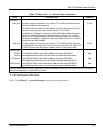VES-1000 Series Ethernet Switch
10-12 Firmware and Configuration File Maintenance
tftp [-i] host put firmware.bin ras
where “i” specifies binary image transfer mode (use this mode when transferring binary files), “host” is the VES-
1000 Series switch’s IP address, “put” transfers the file source on the computer (firmware.bin – name of the
firmware on the computer) to the file destination on the remote host (ras — name of the firmware on the VES-
1000 Series switch).
Commands that you may see in GUI-based TFTP clients are listed earlier in this chapter.
10.4.7 Uploading Via Console Port
FTP or TFTP are the preferred methods for uploading firmware to your VES-1000 Series switch. However, in the
event of your network being down, uploading files is only possible with a direct connection to your VES-1000
Series switch via the console port. Uploading files via the console port under normal conditions is not
recommended since FTP or TFTP is faster. Any serial communications program should work fine; however, you
must use the Xmodem protocol to perform the download/upload.
10.4.8 Uploading Firmware File Via Console Port
Step 1. Select 1 from Menu 24.7 – System Maintenance – Upload Firmware to display Menu 24.7.1 —
System Maintenance — Upload System Firmware, then follow the instructions as shown in the
following screen.
Figure 10-16 Menu 24.7.1 as seen using the Console Port
Step 2. After the "Starting Xmodem upload" message appears, activate the Xmodem protocol on your
computer. Follow the procedure as shown previously for the HyperTerminal program. The procedure
for other serial communications programs should be similar.
10.4.9 Example Xmodem Firmware Upload Using HyperTerminal
Click Transfer, then Send File to display the following screen.
Menu 24.7.1 — System Maintenance — Upload System Firmware
To upload system firmware:
1. Enter "y" at the prompt below to go into debug mode.
2. Enter "atur" after "Enter Debug Mode" message.
3. Wait for "Starting XMODEM upload" message before activating
Xmodem upload on your terminal.
4. After successful firmware upload, enter "atgo" to restart the
router.
Warning: Proceeding with the upload will erase the current router
firmware.
Do You Wish To Proceed:(Y/N)