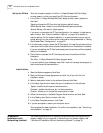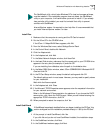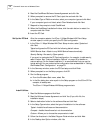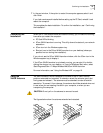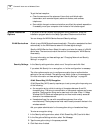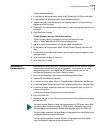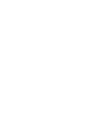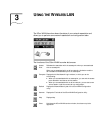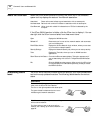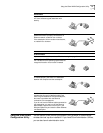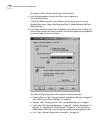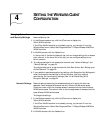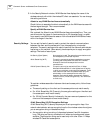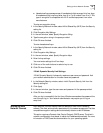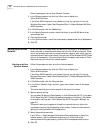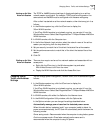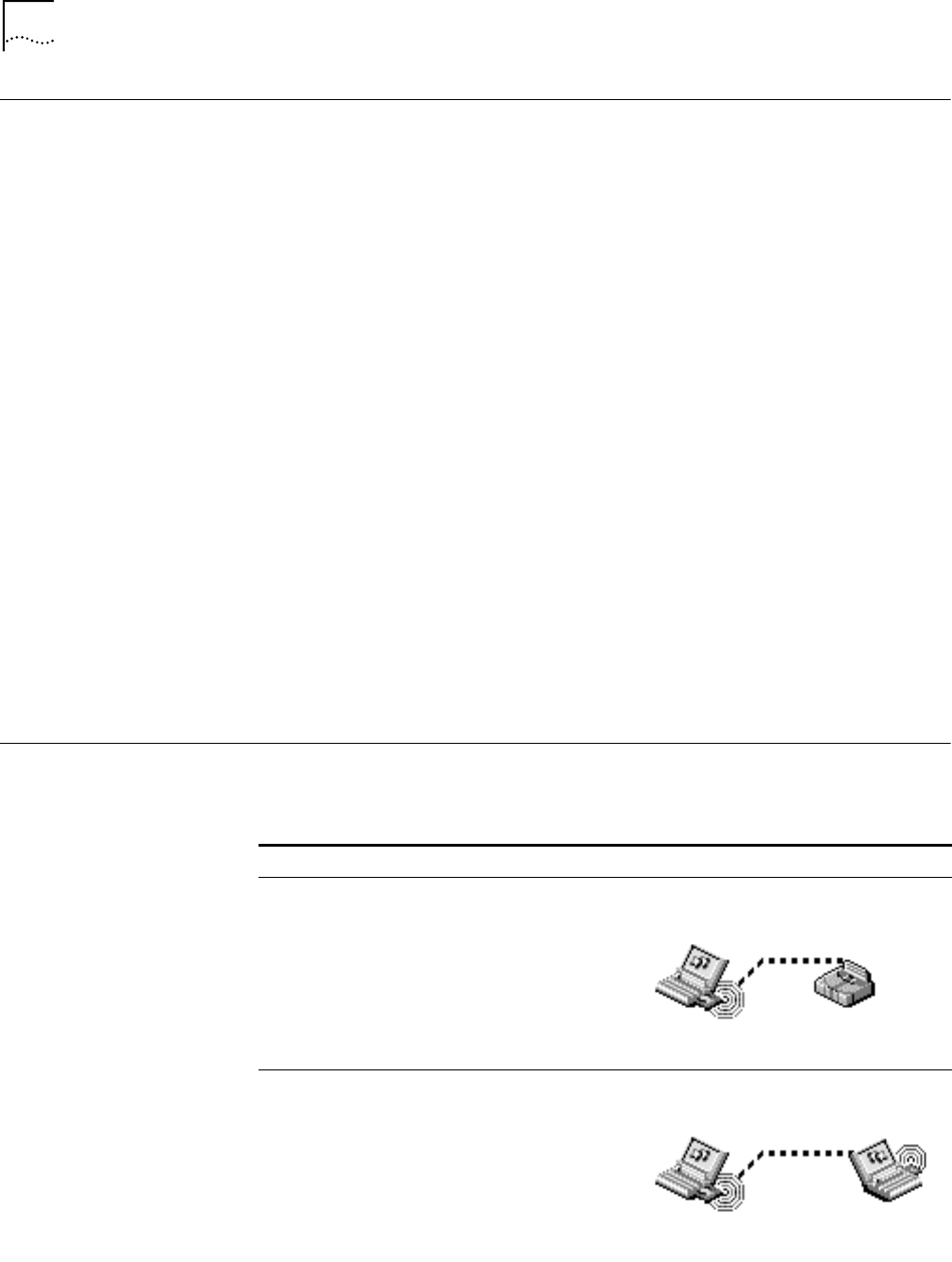
20 CHAPTER 3: USING THE WIRELESS LAN
About the 3Com Icon When the 3Com WLAN Launcher is running, the 3Com icon in the Windows
system tool tray displays the status of the network association:
If the 3Com WLAN Launcher is hidden, click the 3Com icon to display it. You can
also right-click the 3Com icon and select from these menu items:
Interpreting Status
Icons
The 3Com WLAN Launcher window shows the status of your network association
and continuously updates the status. The following tables describe the various
states.
Associated Green radio waves indicate a good association with an access point.
Not Associated Red circle with a white X indicates no association with an access point.
Card Removed Yellow circle with a black X indicates that no PC Card is detected by the
computer.
Open Displays the WLAN Launcher.
Refresh AP Disconnects you from an ad hoc network session and reconnects
you to an access point.
End AP/Start Ad hoc Displays the Ad Hoc Network Login window, where you can start
or join an ad hoc network session.
Security Settings Displays the Network/Security tab, where you can set up security.
Tools Displays the Tools tab, where you can run WLAN Launcher
applications.
Show Ethernet Link Status Controls the Ethernet status display. This option appears only if
you are associating with a 3Com 11 Mbps Wireless LAN Access
Point.
Exit Quits the WLAN Launcher program. After you exit, the 3Com icon
no longer displays in the Windows system tray unless you restart
the WLAN Launcher.
Good Status
The icon on the left represents your computer (the
client) with the 3Com PC Card installed.
The icon on the right represents the access point.
The green dotted line between the two icons
indicates a good network association.
If both icons are computers, you are associating
with an ad hoc network
For information on how to set up an ad hoc
network, see “Setting up an Ad Hoc Network” on
page 26.