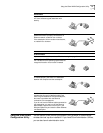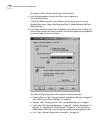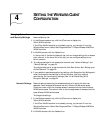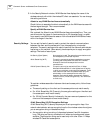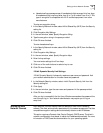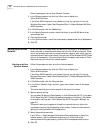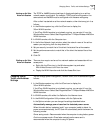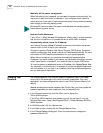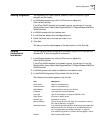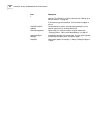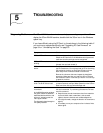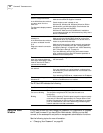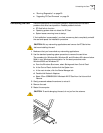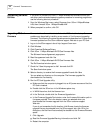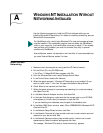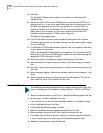Running Diagnostics 29
Running Diagnostics The Diagnostics tool checks adapter presence, network connection, signal
strength, and link quality.
1 In the Windows system tray, click the 3Com icon to display the
3Com WLAN Launcher.
If the 3Com WLAN Launcher is not already running, you can start it from the
Windows Start menu. Select Start/Programs/3Com 11 Mbps Wireless LAN/3Com
WLAN Launcher.
2 In WLAN Launcher, click the Hammer icon.
3 In the Tools tab, double-click the Diagnostics icon.
4 Check the boxes next to the tests you want to run.
5 Click Start.
The tests run and the results appear in the status column of the Tools tab.
Viewing
Configuration
Information
The Info tab summarizes configuration information about the PC Card and the
wireless LAN. To view configuration information:
1 In the Windows system tray, click the 3Com icon to display the
3Com WLAN Launcher.
If the 3Com WLAN Launcher is not already running, you can start it from the
Windows Start menu. Select Start/Programs/3Com 11 Mbps Wireless LAN/3Com
WLAN Launcher.
2 In WLAN Launcher, click either the Padlock or the Hammer icons.
3 In the WLAN Configuration Utility window, click the Info tab.
The following information appears in the Info tab:
Item Description
Driver version Useful for troubleshooting
Firmware version Useful for troubleshooting
MAC Address Unique hardware name for your PC Card.
IP Address Your computer’s current IP address.
Card Type Type of client adapter; for example, PCMCIA or PCI.
Power Source AC power or battery power.
Network Type Access Point or Ad hoc.
Security Settings Type of security set for the PC Card. For information on security,
see “Security Settings” on page 24.
WLAN Service Area If the network type is Access Point, shows the currently associated
WLAN service area. For information on the WLAN service area,
see “Changing Network and Security Settings” on page 23.
If the network type is Ad hoc, this item does not appear in the list.
Channel Radio frequency (RF) channel.