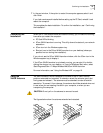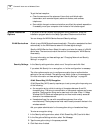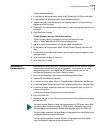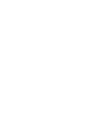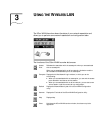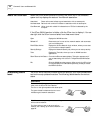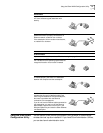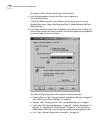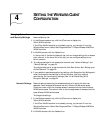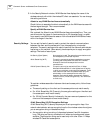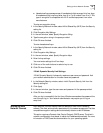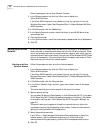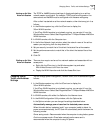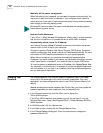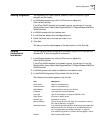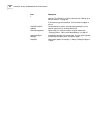4
SETTING THE WIRELESS CLIENT
C
ONFIGURATION
Changing Network
and Security Settings
You can change security and network settings for the wireless client in the
Network/Security tab.
1 In the Windows system tray, click the 3Com icon to display the
3Com WLAN Launcher.
If the 3Com WLAN Launcher is not already running, you can start it from the
Windows Start menu. Select Start/Programs/3Com 11 Mbps Wireless LAN/3Com
WLAN Launcher.
2 In WLAN Launcher, click the Padlock icon.
In the top half of the Security/Network tab, you can change settings for an access
point network. In the lower half of the tab, you can configure settings for an
ad hoc network.
3 To configure settings for an access point network, see “Network Settings” and
“Security Settings” on page 24.
To configure settings for an ad hoc network, click Start Ad hoc. See “Setting up an
Ad Hoc Network” on page 26.
4 If your selection requires encryption key settings, click Encryption Key Settings and
enter the encryption key settings in the next window. (Ask your network
administrator for the encryption settings.) See “40-bit Shared Key (Wi-Fi)
Encryption Settings” on page 24.
Network Settings Network settings determine the wireless network with which the client can
associate. Some wireless LANs are set up with different WLAN service areas.
Clients can roam within the coverage areas of access points that have the same
WLAN service areas. They cannot roam to the coverage areas of access points that
have different WLAN service areas.
To change the settings:
1 In the Windows system tray, click the 3Com icon to display the
3Com WLAN Launcher.
If the 3Com WLAN Launcher is not already running, you can start it from the
Windows Start menu. Select Start/Programs/3Com 11 Mbps Wireless LAN/3Com
WLAN Launcher.
2 In WLAN Launcher, click the Padlock icon.