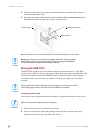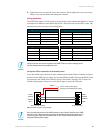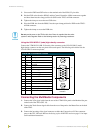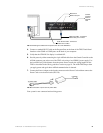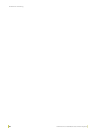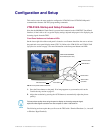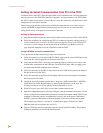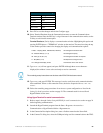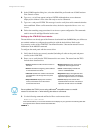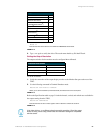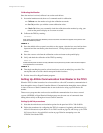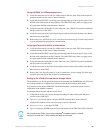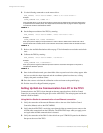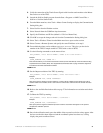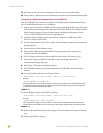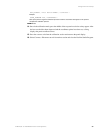Configuration and Setup
26
VTM-D15/A 15" MultiMedia Touch Panel Systems
5. In the COM Properties dialog box, select the default Bits per Second rate of 38400 and turn
Flow Control to None.
6. Type
ECHO ON (will not appear) and press ENTER. Although there are no characters
displayed, the window is now active and ready to receive commands.
7. Type
HELLO and press ENTER. This message is used to verify that serial communication has
been established. When a valid connection exists, the device responds with
HOW ARE YOU
DOING.
8. Follow the remaining setup procedures for an Axcess system configuration. The commands
used for AxcessX and HyperTerminal are the same.
Setting up the VTM-D15/A touch device
The touch drivers are already part of the firmware downloaded from SoftROM but you still have to
use terminal emulator to configure the touch device with the desired driver. Refer to the
Programming section of the AXB-TPI/3 Touch Panel Interface 3 instruction manual for more
information on the MOUSE command.
To configure the touch panel with the correct driver:
1. Verify that all devices are correctly attached (including all cables on the panel and power
sources) to the AXB-TPI/3.
2. Enter
?PAR to verify that the TPI/3 characteristics are correct. The return from the TPI/3
includes these characteristics:
3. Use the following command and Device IDs to set the mouse driver:
• Version indicates the TPI/3 firmware version on
the TPI/3.
• Mouse Type displays the mouse driver
assigned for use through the TPI/3.
• Device # identifies the beginning device address
for the attached touch device.
• Cursor enabled displays whether the
cursor is enabled/disabled.
• # Devices identifies the number of devices that
are assigned for use through the touch panel
firmware.
• Brightness displays the brightness value
associated with the monitor. The ability to
adjust the brightness value is not available.
• Output Resolution displays the horizontal,
vertical, and refresh rate for the monitor
connected to the TPI/3.
• Contrast displays the contrast value
associated with the monitor. The ability to
adjust the contrast value is not available.
Do not calibrate the TPI/3 if you are using a Microsoft
®
compatible mouse or a mobile
mouse. Do not enter the <> when entering the values or commands.
Mouse<# for touch driver>
This command allows you to see the characters on the display as you type them. The following table lists
the supported touch devices and their associated ID’s.
PRGM EX. 1