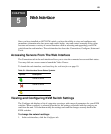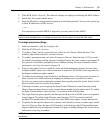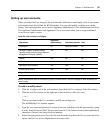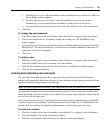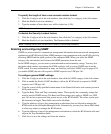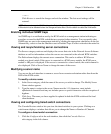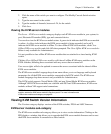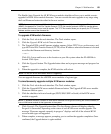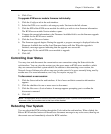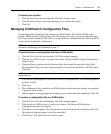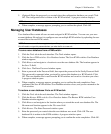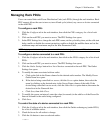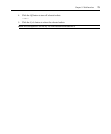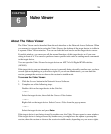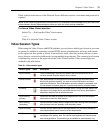Chapter 5: Web Interface 68
The Enable Auto-Upgrade for All KVM server modules checkbox allows you to enable an auto-
upgrade for KVM server module firmware. You can override the auto-upgrade at any stage using
the Load Firmware button described in the next section.
NOTE: You can also upload new KVM switch firmware using Advanced Systems Management Processors
(ASMP) (if supported) or Trivial File Transfer Protocol (TFTP) file transfer protocols. ASMP file transfer allows
you to select the firmware from a local file system. The TFTP file transfer allows you to specify the TFTP server
address and the name of the firmware file.
To upgrade KVM switch firmware:
1. Click the Tools tab in the web interface. The Tools window opens.
2. Click the Upgrade KVM switch Firmware button.
3. The Upgrade KVM switch Firmware window appears. Select TFTP Server as the source, and
type the Trivial File Transfer Protocol (TFTP) server IP address where the firmware is located
as well as the filename and directory location.
— or —
Click File System and browse to the location on your file system where the FLASH file is
located. Click Open.
4. Click the Upgrade button. The Upgrade button dims and a progress message and progress bar
appears.
5. When the upgrade is complete, the KVM switches will reboot.
NOTE: Do not turn off the KVM switch while it is upgrading.
You can upgrade firmware for all KVM server modules of a given type.
To simultaneously upgrade multiple KVM server modules:
1. Click the Tools tab in the web interface. The Tools window opens.
2. Click the Upgrade KVM server module Firmware button. The Upgrade KVM server module
Firmware window opens.
3. Click the checkbox in front of each type (PS/2,USB, USB2 or Serial) of the KVM server
module to upgrade.
NOTE: A disabled checkbox indicates all KVM server modules of that type are running the correct firmware, or
that no KVM server module of that type exists in the system.
4. Click Upgrade. The Upgrade button dims. The Last Status column will display either In
Progress or Succeeded, depending on the status of each KVM server module upgrade. The
message “Firmware upgrade currently in progress” displays until all of the selected KVM
server module types are upgraded.
5. When complete, a message appears prompting you to confirm the upgrade completion. Once
confirmed, the Upgrade button is again enabled.