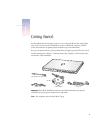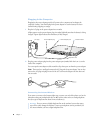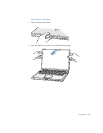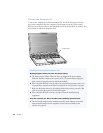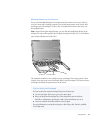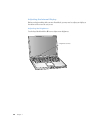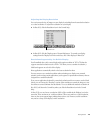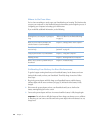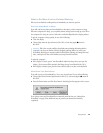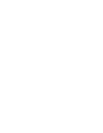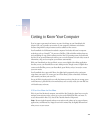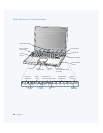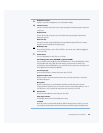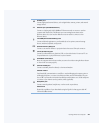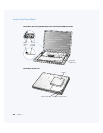Getting Started
15
What to Do When You Are Finished Working
When you have finished working with your PowerBook, you have two options.
Put Your PowerBook to Sleep
If you will only be away from your PowerBook for a short time, put the computer to sleep.
When the computer is in sleep, you can quickly wake it and bypass the startup process. When
the computer is in sleep, its screen is dark and a small white light below the display pulsates.
To put the computer to sleep quickly, do one of the following:
m
Close the display.
m
Choose Sleep from the Special menu in Mac OS 9, or from the Apple (
K
) menu in
Mac OS X.
To wake the computer:
m
If the display is closed, open it. Your PowerBook wakes from sleep when you open the
display. (You can turn off this option in the Energy Saver Control Panel in Mac OS 9.)
m
If the display is already open, press the Power button (
®
) or any key on the keyboard.
Shut Down Your PowerBook
If you will not use your PowerBook for a day or two, shut it down. Do one of the following:
m
Choose Shut Down from the Special menu in Mac OS 9, or from the Apple (
K
) menu in
Mac OS X.
m
Press the Power button and click Shut Down in the dialog box that appears on the screen:
If you plan to store your PowerBook for an extended period of time, see “Storing Your
PowerBook” on page 99 for additional steps to prevent your battery from draining
completely.
Warning
Wait a few seconds until the sleep light starts pulsating (indicating that the
computer is in sleep and the hard disk has stopped spinning) before you move your
PowerBook. Moving your computer while the hard disk is spinning can damage the hard
drive, causing loss of data or the inability to start up from the hard disk.