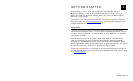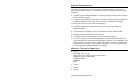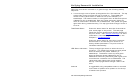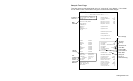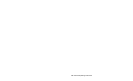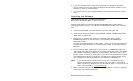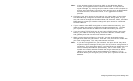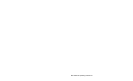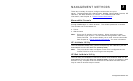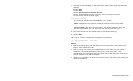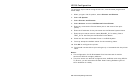Note: If the wireless signal is less than 50% on the Wireless Status
screen, printing performance could be affected. To improve the
signal strength, try moving the print server closer to the computer or
access point and away from other radio devices such as Bluetooth®
wireless devices, microwave ovens, or 2.4 gigahertz cordless
phones.
6. Configure your print server to the settings you need. Many of the fields
are automatically configured to match the network being used, so you
may not need to change the Wireless Mode, RF Channel, SSID, and Data
Rate settings unless you need to change the print server to a different
wireless network.
If your network uses WEP encryption or other advanced security, you
need to enable the security and enter the appropriate key(s). Contact
your system administrator to determine what information you need.
♦
♦ If you are using TCP/IP and you do not have a DHCP server (see note
below), you need to manually assign a valid IP address, subnet mask,
and gateway and then set the boot method to static.
7. When you are done configuring, click OK. You are prompted to save
changes and reset the print server. Click OK. The print server resets with
your new configuration. This may take several minutes.
Note: If you are using DHCP on your network, the print server may have
acquired valid IP settings at this point and no further configuration is
necessary. This might work well if your DHCP server allows the print
server to keep this address permanently, but in most cases, you
should use a static address outside the range reserved for DHCP
(Refer to your DHCP server documentation for details). This is
because when you configure your printer port, it goes to a static IP
address.
Configuring the 802.11b/g and IP Settings 2-3