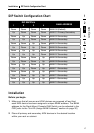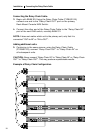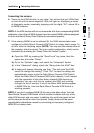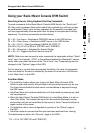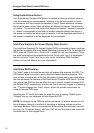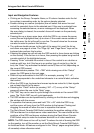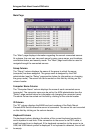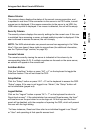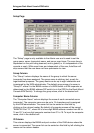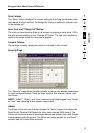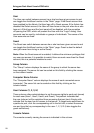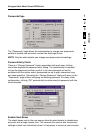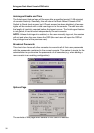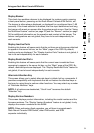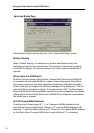section
25
1
2
3
4
5
6
7
Using your Rack-Mount Console KVM Switch
Mouse Column
The mouse column displays the status of the current mouse connection, and
is updated in real time. If the connection to the server is via PS/2 cable, a small
mouse icon is displayed. If the mouse connection to the server is via USB, the
USB trident symbol is displayed. If no mouse is detected, the cell will be empty.
Security Column
The security column displays the security settings for the current user. If this user
is restricted from accessing a server, a closed padlock symbol is displayed. If the
user is allowed to access the server, the cell is empty.
NOTE: The KVM administrator can prevent servers from appearing in the “Main
View” if the user doesn’t have rights to access them (for additional information,
see the “Options Page” section, on page 30).
Console Column
The console currently viewing the server is indicated in this column by its
corresponding letter (A–D). If multiple consoles are focused on the same server,
an asterisk will appear in the console cell.
AutoScan Button
Click the “AutoScan” button or press “ALT + A” on the keyboard to toggle the
AutoScan feature. This will not close the OSD.
Setup Button
Click the “Setup” button or press “ALT + S” on the keyboard to access the OSD
“Setup” pages. If the user is not logged in as “Admin”, the “Setup” button will
not be selectable (grayed-out).
Logout Button
Click on the “Logout” button or press “ALT + T” on the keyboard to return to
Guest-level access**. If the administrator has removed Guest access, the User**
will lose focus on the port when he or she logs out. All hot keys and the front
panel will be disabled, with the exception of opening the OSD, which will present
the user with the login dialog.
**In these instances, Guest and User refer to an individual logged in as “Guest”
or “User” and operating at that specific access level.