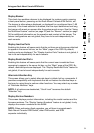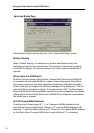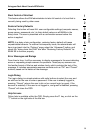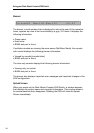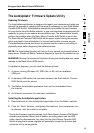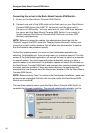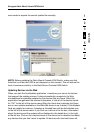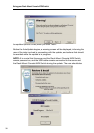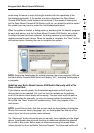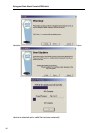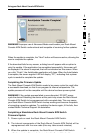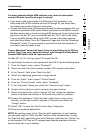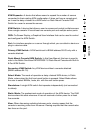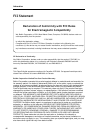43
section
1
2
3
4
5
6
7
Troubleshooting
I’ve daisy-chained multiple KVM switches; now I want to add another
console. What do I need to do to get it running?
• If you want to add your console to a KVM switch that is already in your
daisy-chain with its DIP switches set from 00 through 03, you simply have
to connect your monitor, keyboard, and mouse.
• Connect the KVM switch to the servers following the same procedure that you
would for a standalone KVM switch. Before you power-on the BANK, connect
the daisy-chain cable to it and one of the KVM devices on the end of the chain
(be sure to use the “IN” port on one BANK and the “OUT” port on the other).
Turn on the KVM devices. Bring up the OSD, on one of the other consoles,
and enter Setup Mode. Go to the “Passwords” page and click the “Broadcast
Passwords” button. The new console is synchronized with the remainder of
your daisy-chain and ready to use.
I have a Macintosh
®
server that doesn’t have an eject button on its CD tray,
and the “Eject” key on my keyboard doesn’t work through the Rack-Mount
Console KVM Switch. How do I open my drive?
On Mac OS
®
X (v10.1 and up), press F12 to eject the CD.
To map the eject function on your keyboard for Mac OS 9, take the following steps:
1. From the “Apple” menu, select “Sherlock2”.
2. Select the hard drive that contains the Mac OS 9 system information.
3. In the “Search” field, enter “Eject this disk”.
4. Select the magnifying glass icon to begin search.
5. From the “Apple” menu, select “Control Panels”.
6. From the “Control Panels” menu, select “Keyboard”.
7. In the “Keyboard” dialog box, select the “Function Keys” button.
8. Choose the key that you want to execute the eject function.
9. Select the function key and an “Assign F[X] key” dialog box appears,
where X indicates the number of the function key that you pressed.
10. Choose the application “Eject this disk” (either from a copy on the
desktop, or from the location indicated in Sherlock) and select the
“Assign” button.
11. Select “OK” to close the ”Hot Function Keys” dialog box.
12. Close the keyboard application.
NOTE: By creating a copy of the “Eject this disk” application on your desktop,
you can easily map the “Eject this disk” function to the keyboard map. To copy
the “Eject this disk” application from within Sherlock, hold down the “Option” key
on the keyboard (“Alt” key on PC keyboard) and drag the application from the
search results box to your desktop.