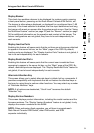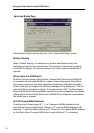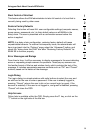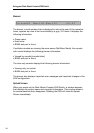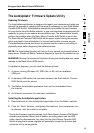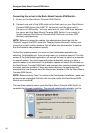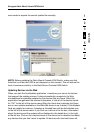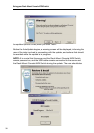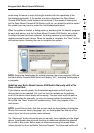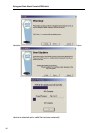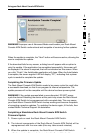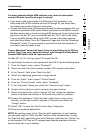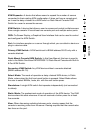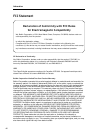section
39
1
2
3
4
5
6
7
Using your Rack-Mount Console KVM Switch
avoid using the server in ways that might interfere with the operations of the
AutoUpdate application. If the update process is disturbed, the Rack-Mount
Console KVM Switch could become nonfunctional. If the update is interrupted,
but the Rack-Mount Console KVM Switch is still on, you should be able to restart
the update (you may have to restart the AutoUpdate application).
When the update is started, a dialog pops up, displaying the file transfer progress
for each sub-device, and for the Rack-Mount Console KVM Switch, as a whole.
If multiple devices have been selected, the dialog remains up and repeats the
update process for each device. When the update is complete, the “Next” button
will become active, allowing the user to complete the update.
NOTE: During the AutoUpdate file transfer process, the seven-segment LEDs on
the Rack-Mount Console KVM Switch will display “AU”, indicating AutoUpdate is
in progress.
Updating your Rack-Mount Console KVM Switch Manually with a File
from a Local Disk
If you select a manual update, the AutoUpdate application will still scan for
devices that can be updated, but it will not look for updates on the website,
so all of the device check boxes will be empty. The user must input the path to
the target update file (manually, or using the browse button (the ellipsis)). If the
file is valid, the “Next” button will become active. Click it to progress to the
next screen.
NOTE: Invalid files include: files that are not made for AutoUpdate; AutoUpdate
files for the incorrect device, language, etc.; or AutoUpdate files that are of the
correct type, but do not contain newer software.
The “Advanced” button allows the user to manually force updates into the target
device. AutoUpdate does minimal checking to determine whether the selected
file is valid in this mode. Belkin does not recommend using Advanced Mode
unless directed to do so by Belkin Technical Support. The Advanced button will