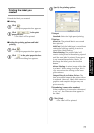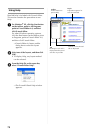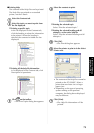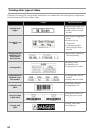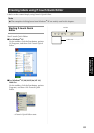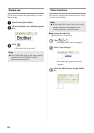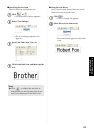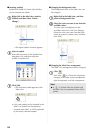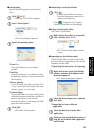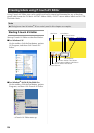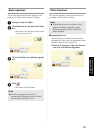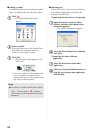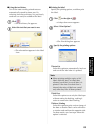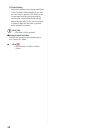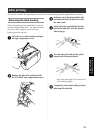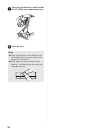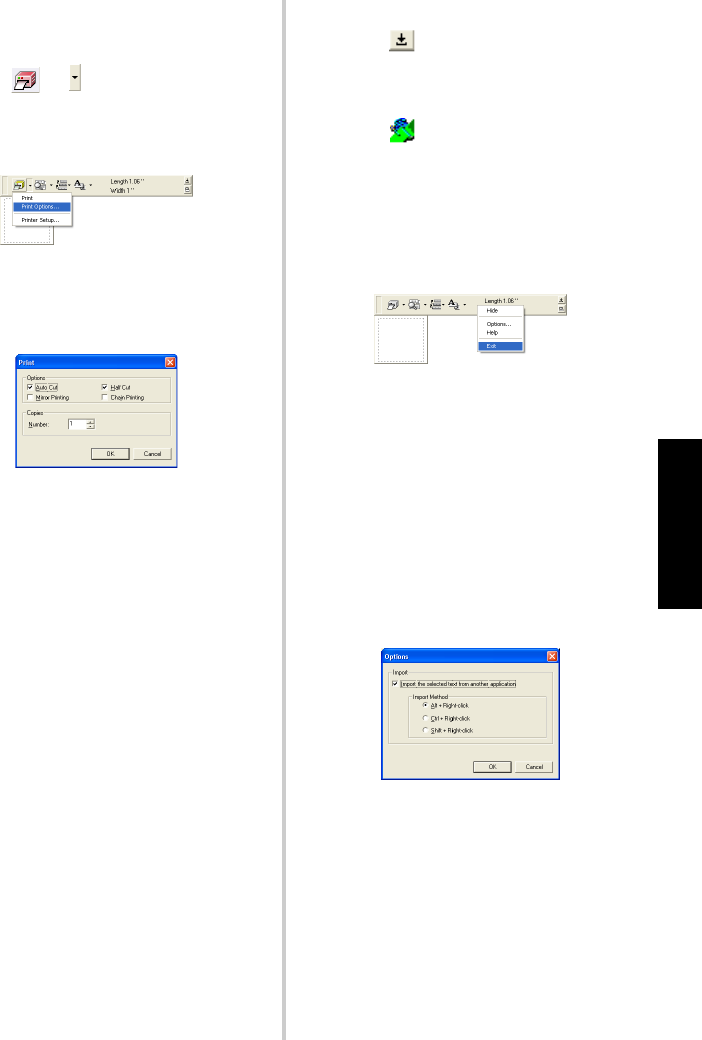
85
Creating labels:
Windows version
■ Label printing
Specify the printing options and print the
label.
1
Click of .
→The drop-down list box appears.
2
Select “Print Options”.
→The Print dialog box appears.
3
Specify the printing options.
"Auto Cut
The printed labels are cut and then
ejected.
"Half Cut
Only the label tape is cut without cutting
the backing, making it easier to remove the
label backing.
"Mirror printing
A mirror image of the data is printed. This
is very convenient for affixing to the inner
surface of glass. Use clear tape.
"Chain Printing
The printed label will remain in the printer
without being ejected until the next label is
printed. Extra space is not inserted
between the labels. To discharge the label,
press the feed/cut button.
4
Click [OK].
→The label will be printed.
■ Minimizing P-touch Quick Editor
1
Click .
→P-touch Quick Editor is removed
from the desktop and reduced to a
button on the task tray.
Click in the task tray to display
P-touch Quick Editor on the desktop.
■ Exiting P-touch Quick Editor
Exit P-touch Quick Editor.
1
Right-click in the toolbar or in the label
view, and then select “Exit”.
→The P-touch Quick Editor window
closes.
■ Importing text (for Windows only)
P-touch Quick Editor can be set up so that
text from different applications can easily be
imported into the label.
"Specifying the shortcut key for importing
1
Right-click in the P-touch Quick Editor
window, and then click Options in the
menu that appeared.
→The Options dialog box appears.
2
Select the desired import keys, and then
click [OK].
"Importing text from a different
application
1
Select the desired text in the other
application.
2
Either press the specified shortcut keys or
drag the text from the other application
into the label.