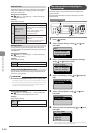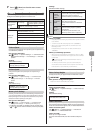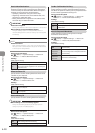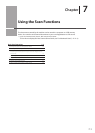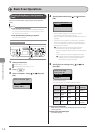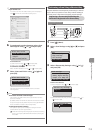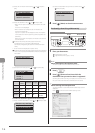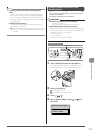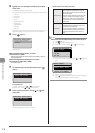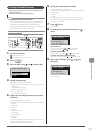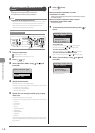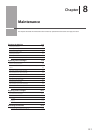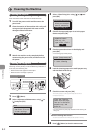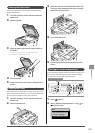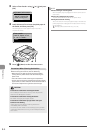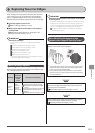7-6
Using the Scan Functions
5 Specify the scan settings based on your purpose
of the scan.
The following settings can be changed.
For details on the setting procedure, see “Scanning” in the e-Manual.
• Scan size
• Color Mode
• File Format
• Density
• Original orientation
• Original Type
• 2-Sided Original
• Sharpness
• Data Size
The settings specified here are effective only for the current task. To
apply these settings to all tasks, see “Scanning” in the e-Manual.
6 Press [ ] (Start).
Scan Next: Press Start
<Store and Finish>
<Cancel>
Scanning starts.
When scanning from the feeder, or set the
<File Format> to <JPEG>
After scanning the document, the scanned data is sent to
the USB memory.
When scanning from the platen glass, or set the
<File Format> to other than <JPEG>
Proceed to Step 7
7 To continuously scan the document, press [ ]
(Start).
Scan Next: Press Start
<Store and Finish>
<Cancel>
To Cancel the scan
(1) Select <Cancel> using [ ] or [ ] and press [OK].
(2) Select <Yes> using [ ] or [ ] and press [OK].
8 Select <Store and Finish> using [ ] or [ ] and
press [OK].
Scan Next: Press Start
<Store and Finish>
<Cancel>
The scanned data is sent to the USB memory.
Folder and file names that can be saved
Folder name
The “SCAN_00” folder is created in the
top level directory (root folder) in the USB
memory device. Scanned document files are
saved in this folder.
When the “SCAN_00” folder reaches limit, the
“SCAN_01” folder is automatically created.
Folders up to “SCAN_99” are automatically
created when the current working folder
becomes full.
File name
File names between “SCAN0001.XXX” and
“SCAN9999.XXX” are provided. (“XXX” is the
extension for the file format.)
The two-digit folder number is provided in
the fifth and sixth characters from the left.
A maximum of 100 files can be saved in a
folder.
Note
When removing the USB memory device form the port
(1) Press[ ] (Reset).
(2) Press [ ] (Status Monitor/Cancel).
(3) Select <Device Status> using [ ] or [ ] and press [OK].
Status Monitor/Cancel
Device Status
Copy/Print Job
TX Job
RX Job
(4) Select <Remove Memory Media> using [ ] or [ ] and press
[OK].
Device Status
Paper Information
Remove Memory Media
Check Counter
Secure Print Memory
...
(5) Remove the USB memory device.
(6) Press [ ] (Status Monitor/Cancel) after you have checked the
details of the selected job to close the screen.