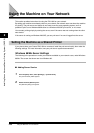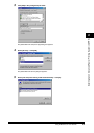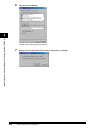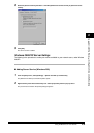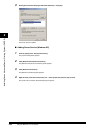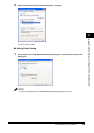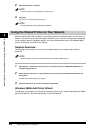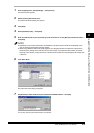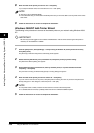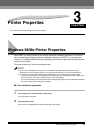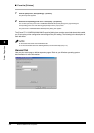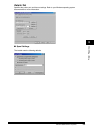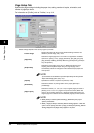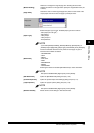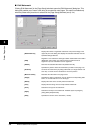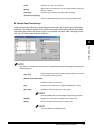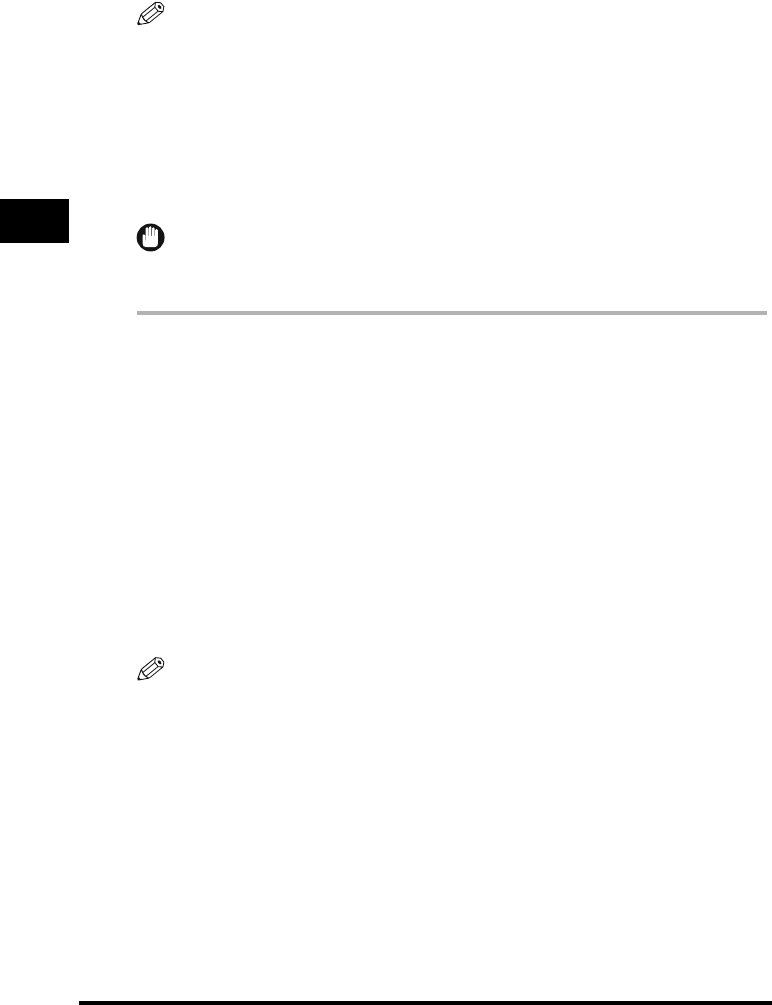
Using the Machine on Your Network2-38
Installing Canon Advanced Raster Printing System (CARPS)
2
8
Enter the name of the printer you want to use ➞ click [Next].
If you accept the default name, leave the edit box as it is ➞ click [Next].
NOTE
•
This step is only for Windows 98/Me.
•
If the connection fails, you will be able to install the printer but you will not be able to use the printer until it comes
back online.
9
Follow the instructions on screen to complete the installation.
Windows 2000/XP Add Printer Wizard
The following is the procedure to connect to the shared printer on your network using Windows 2000/
XP.
IMPORTANT
Be sure that you have logged on as a member of Administrators. The full control access right for the printer is
necessary for the installation of CARPS.
1
From the [Start] menu, select [Settings] ➞ click [Printers] (in Windows XP, select [Printers and Faxes]
from [Start] menu).
The [Printers] (in Windows XP, [Printers and Faxes]) folder appears.
2
Double-click the [Add Printer] icon (in Windows XP, click [Add a printer] in [Printer Tasks]).
The [Add Printer Wizard] dialog box appears.
3
Select [Network printer] (in Windows XP, select [A network printer, or a printer attached to another
computer)] ➞ click [Next].
The [Connect to Printer] (in Windows XP, [Specify a Printer]) dialog box appears.
4
Enter the name of the printer you want to connect to ➞ click [Next].
If you do not know the name of the printer, click [Next] without entering the name to proceed to the [Browse for
Printer] dialog box. In this dialog box, select the printer ➞ click [OK].
NOTE
•
If the printer name is invalid, it means the client cannot to connect to the shared printer.
•
If a suitable driver is not found, it probably means the server is a Windows 98/Me computer.
5
Follow the instructions on screen to complete the installation.