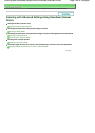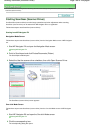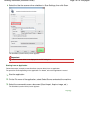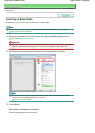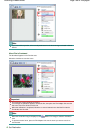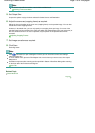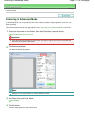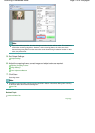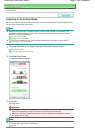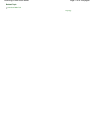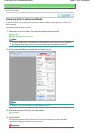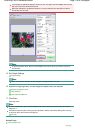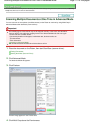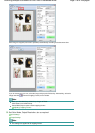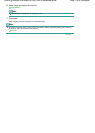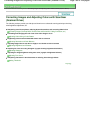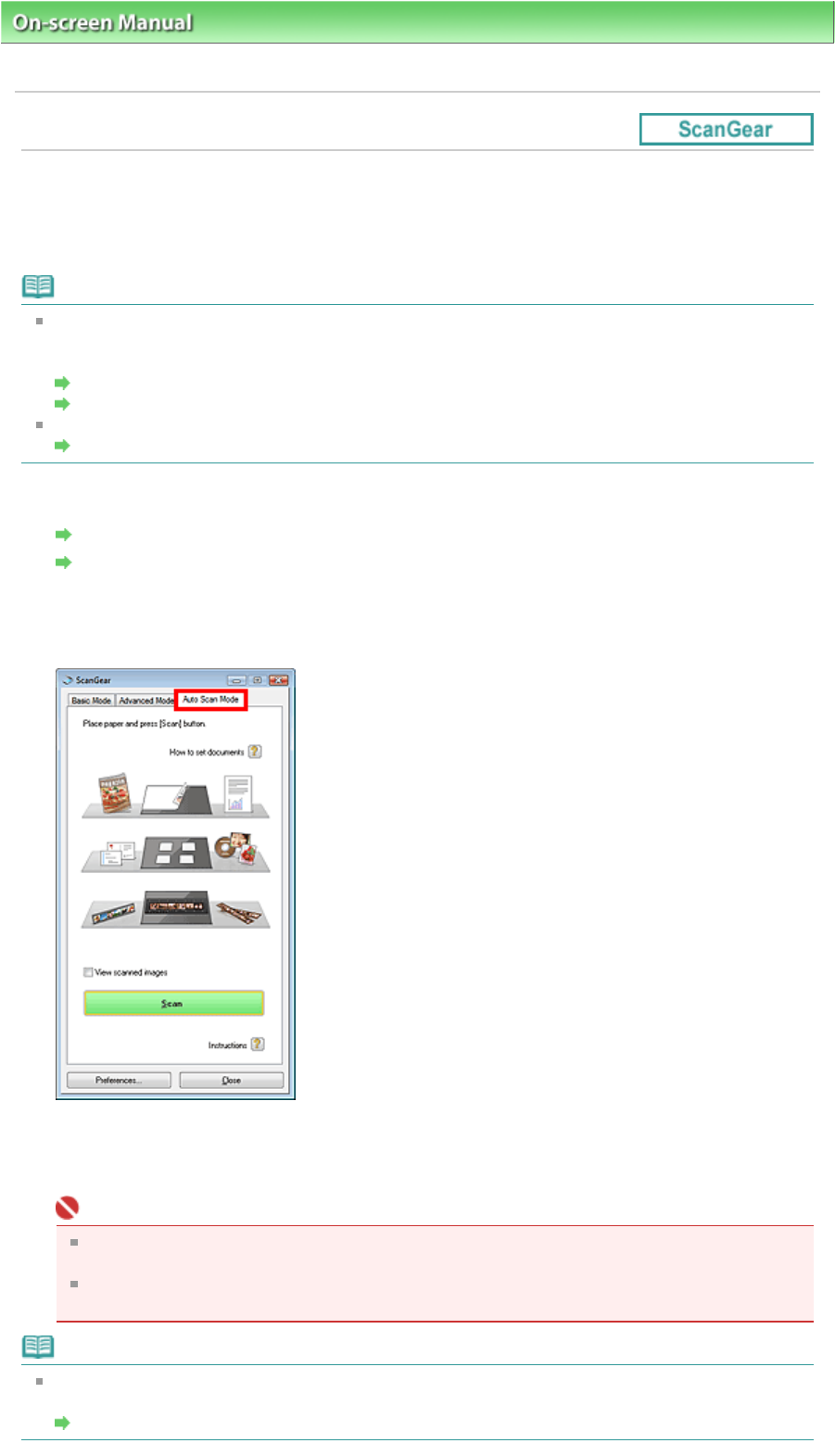
On-screen Manual
>
Scanning Guide
>
Scanning with Advanced Settings Using ScanGear (Scanner Driver)
> Scanning
in Auto Scan Mode
Scanning in Auto Scan Mode
You can scan easily in Auto Scan Mode of ScanGear (scanner driver) by letting it automatically determine
the type of document placed on the Platen.
Note
Supported document types are photos, Hagaki, business cards, magazines, newspapers, text
documents, CD/DVD and film. To scan other documents, specify the document type on the Basic
Mode tab or the Advanced Mode tab.
Scanning in Basic Mode
Scanning in Advanced Mode
To scan black and white film, scan from the Advanced Mode tab of ScanGear (scanner driver).
Scanning Film in Advanced Mode
1.
Place the document on the Platen, then start ScanGear (scanner driver).
Placing Documents
Starting ScanGear (Scanner Driver)
2.
Click Auto Scan Mode.
The Auto Scan Mode tab appears.
3.
Click Scan.
Scanning starts.
Important
A
message for calibration may appear when scanning film. In that case, remove the film, then
place the Film Adapter Unit over the first frame of the Film Guide and click OK.
When the calibration is completed, follow the on-screen instructions to load the film into the
Film Guide, then click OK.
Note
ScanGear's response after scanning can be specified in Status of ScanGear dialog after scanning
on the Scan tab of the Preferences dialog box.
Scan Tab
Page 173 of 308 pagesScanning in Auto Scan Mode