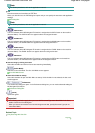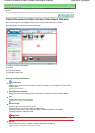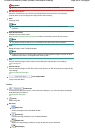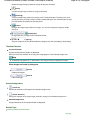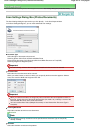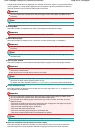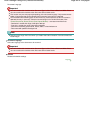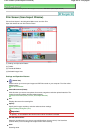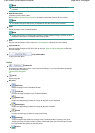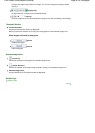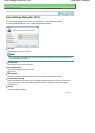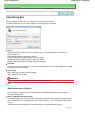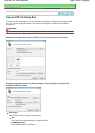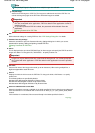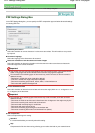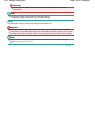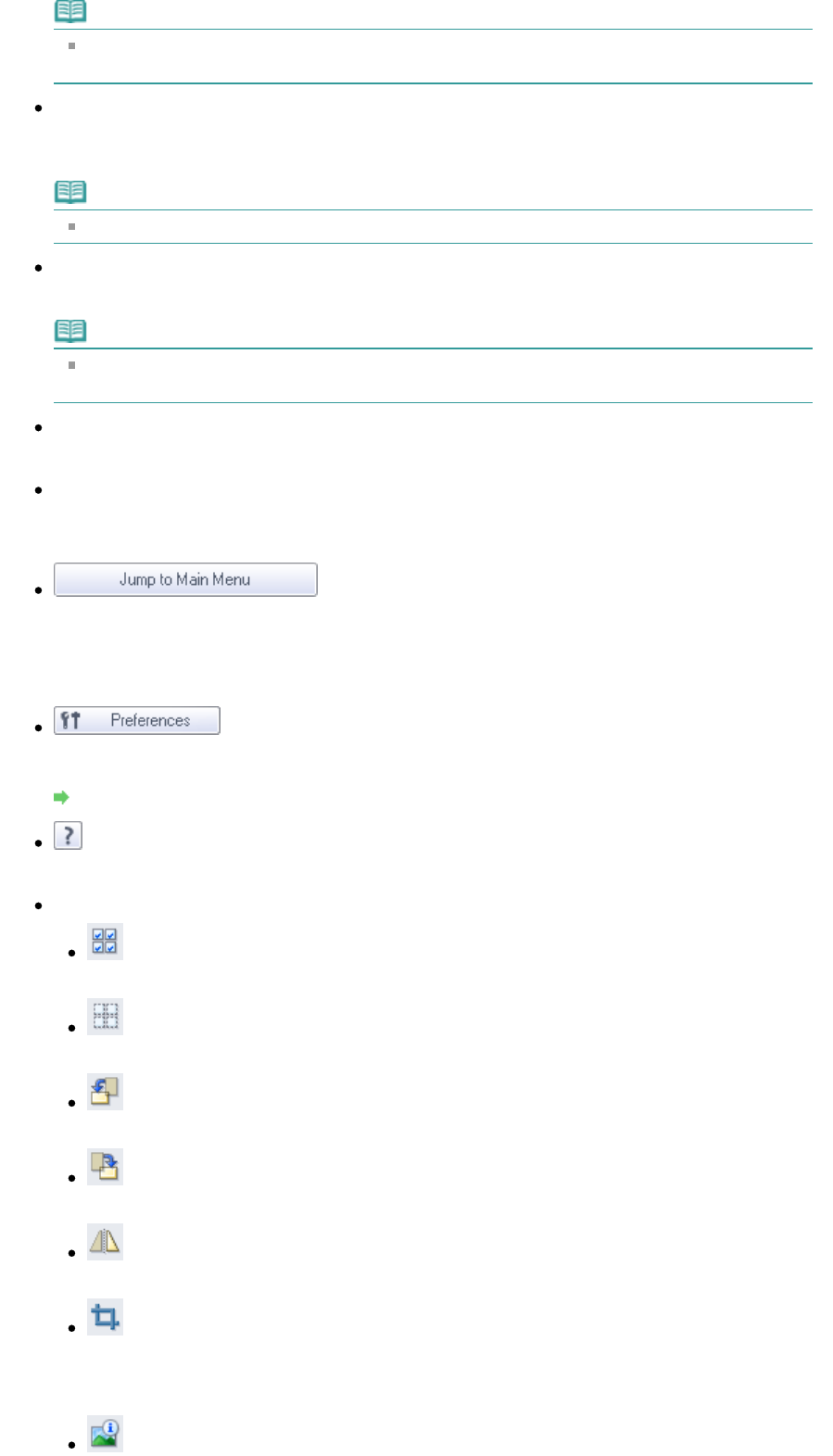
Note
This button changes to Open Scanner Driver when you select the Use the scanner driver
checkbox.
Open Scanner Driver
ScanGear (scanner driver) starts.
See "
ScanGear (Scanner Driver) Screens
" for details on ScanGear (scanner driver) screens.
Note
This button changes to Scan when you deselect the Use the scanner driver checkbox.
Clear
Delete all images in the Thumbnail window.
Note
Images not saved on a computer will be deleted. To keep important images, use Save or other
methods to save them to a computer before clicking Clear.
Save
Save the selected images. Click to open the
Save Dialog Box
and specify the save settings.
Save as PDF file
Save the selected images as PDF files. Click to open the Save as PDF file Dialog Box
and specify
the save settings.
Jump to Main Menu
Jumps to the Main Menu.
Toolbar
Preferences
The Preferences dialog box opens. In the Preferences dialog box, you can make advanced settings
to MP Navigator EX functions.
Preferences Dialog Box
(Guide)
Opens this guide.
Edit Tools
(Select All)
Selects all images in the Thumbnail window.
(Cancel All)
Cancels all image selections in the Thumbnail window.
(Rotate Left)
Rotates the target image (outlined in orange) 90 degrees counter-clockwise.
(Rotate Right)
Rotates the target image (outlined in orange) 90 degrees clockwise.
(Invert)
Inverts the target image (outlined in orange) horizontally.
(Trimming)
Trims the target image (outlined in orange) in the Thumbnail window. Trimming is the act of
selecting the area you want to keep in a photo and discarding the rest. Click this button to open
the Crop window and specify the trimming frame.
Zoom in
Page 96 of 308 pagesFilm Screen (Scan/Import Window)