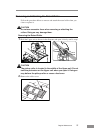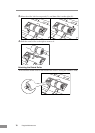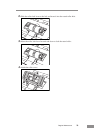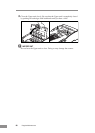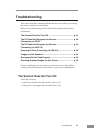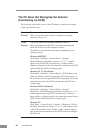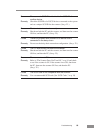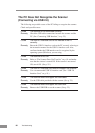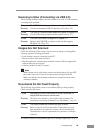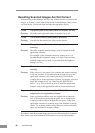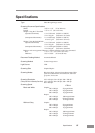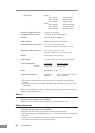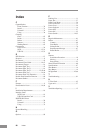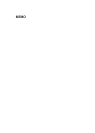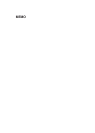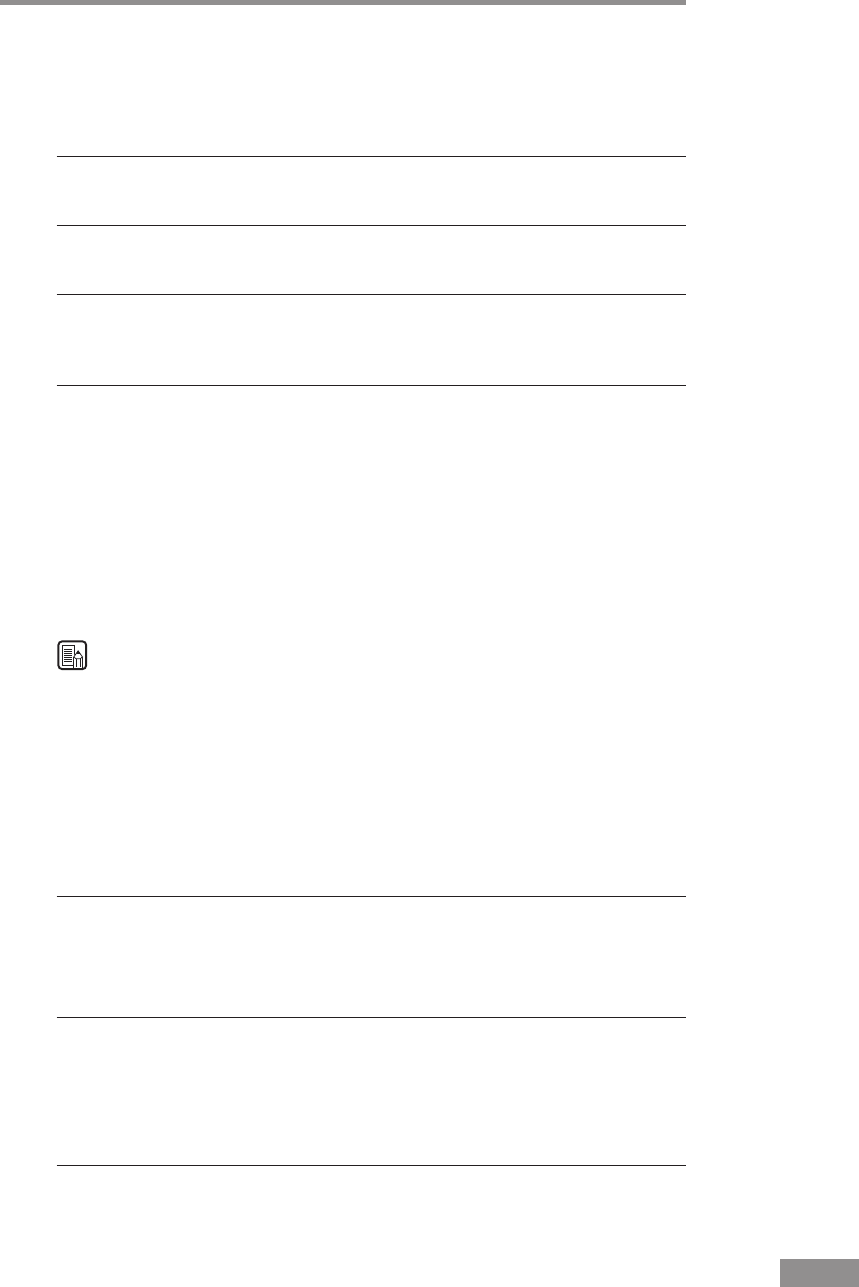
Troubleshooting 85
Scanning Is Slow (Connecting via USB 2.0)
The following problems might cause the scanner to be slow. Try the solutions
according to the problem.
Cause The USB 2.0 interface card does not support Hi-Speed 2.0.
Remedy Use the recommended USB 2.0 interface card. (See p. 19.)
Cause The USB 2.0 interface cable does not support Hi-Speed 2.0.
Remedy Use the USB cable provided with the scanner. (See p. 23.)
Cause The USB HUB does not support Hi-Speed 2.0.
Remedy Remove the USB HUB or replace it with one that supports
HI-Speed 2.0. (See p. 23.)
Images Are Not Scanned
Check the following if the scanner does not scan an image even though the
scanning operation is being performed:
• Is the scanner correctly connected to the PC?
• Has the scanner driver been installed?
• Has the application software been installed correctly? Has the application
software been set up correctly?
• Is there a problem in the PC system?
Note
When system errors result in the scanner not functioning at all, turn OFF
the scanner and wait at least ten seconds before turning it back ON.
Make sure that the last document scanned was scanned correctly when
scanning continues.
Documents Do Not Feed Properly
The following are possible causes of a document failing to feed properly.
Check each possible cause.
Cause Attempting to scan a document of a size, thickness, or
weight that the scanner cannot scan.
Remedy Check the size, thickness, and weight of the document. For
precautions concerning documents, see “Documents,” on p. 42.
Cause The rollers inside the scanner are dirty or worn.
Remedy Refer to page 62 and clean the rollers. If the rollers are worn,
then they need to be replaced. Contact your local authorized
Canon dealer or service representative to purchase a exchange
roller kit.
For details on how to clear jammed paper, see “Clearing a Paper Jam,” on p. 57.