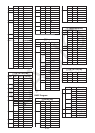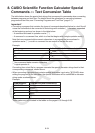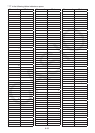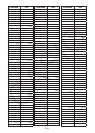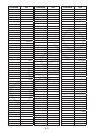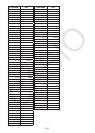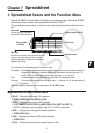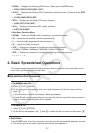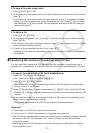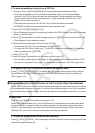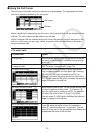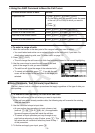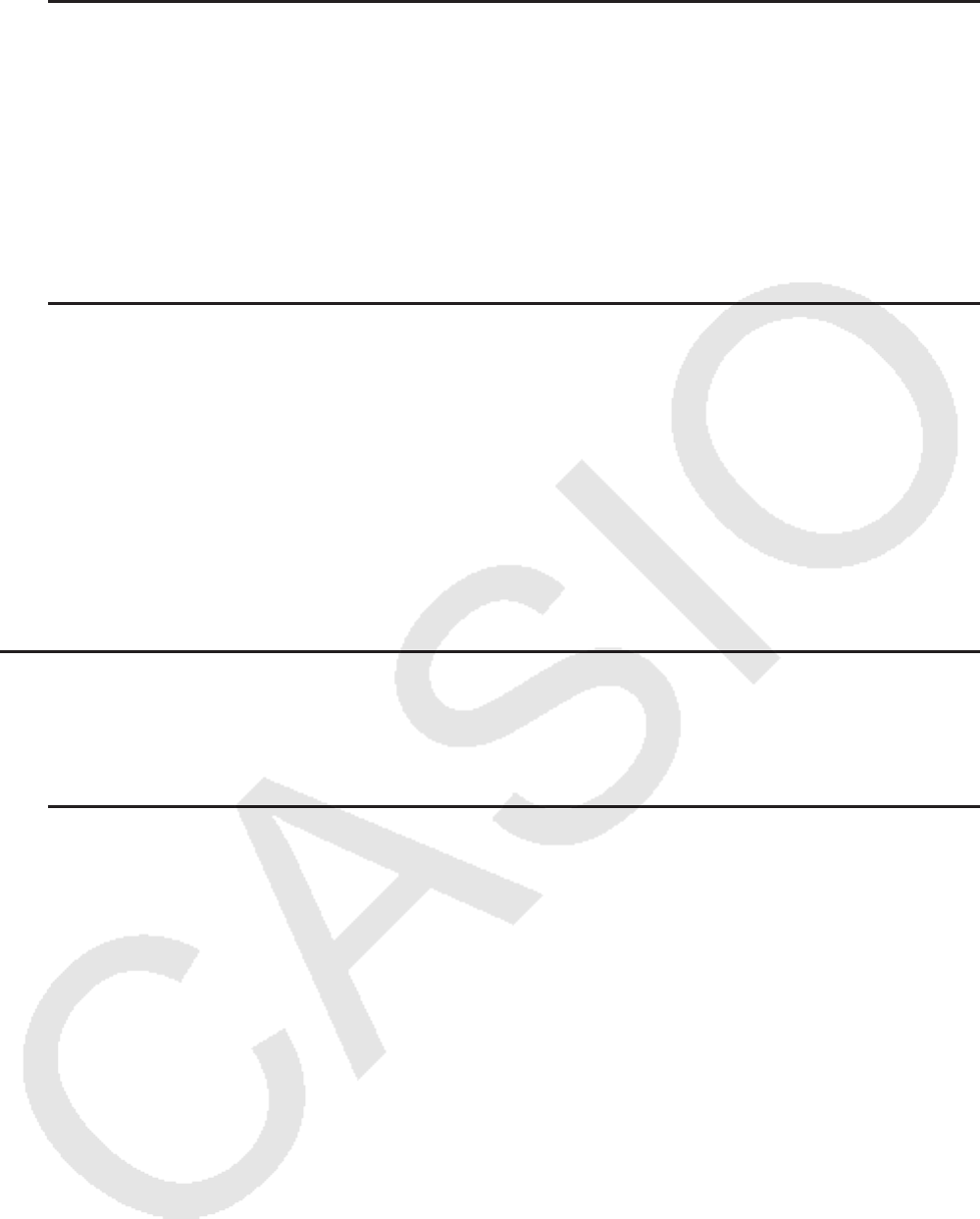
7-3
u To save a file under a new name
1. Press 1(FILE)3(SV
•
AS).
2. On the dialog box that appears, enter up to eight characters for the new file name, and then
press w.
• If a file already exists with the same file name you enter in step 2, a message will appear
asking if you want to replace the existing file with the new one. Press 1(Yes) to replace
the existing file, or 6(No) to cancel the save operation and return to the file name input
dialog box in step 2.
u To delete a file
1. Press 1(FILE)2(OPEN).
2. On the file list that appears, use f and c to select the file you want to delete and then
press 1(DEL).
3. This causes a confirmation message to appear. Press 1(Yes) to delete the file, or 6(No)
to cancel without deleting anything.
4. To return to the spreadsheet from the file list, press J.
• Deleting all of the files will automatically create a new file named “SHEET” and display its
spreadsheet.
k Transferring Data between a Spreadsheet and CSV Files
You can import the contents of a CSV file stored with this calculator or transferred from a
computer into a spreadsheet. You also can save the contents of a spreadsheet as a CSV file.
u To import the contents of a CSV file to a spreadsheet
1. Prepare the CSV file you want to import.
• See “Import CSV File Requirements” (page 4-13).
2. Press 1(FILE)5(CSV)1(LOAD).
• This will display a dialog box for specifying whether a CSV file should be imported from
storage memory or the SD card.
3. Select b(Storage Mem) to select storage memory, or c(SD Card) to select the SD card.
• Pressing w in the next step will overwrite all of the data on the spreadsheet with the CSV
file data.
4. On the select file dialog box that appears, use f and c to move the highlighting to the
file you want to import and then press w.
• This imports the contents of the CSV file you specified to the spreadsheet.
Important!
• All blank data in the CSV file is imported as a blank cell.
• An error occurs if a CSV file contains even a single text string data item.
• If the CSV file includes data that cannot be converted, an error message will appear showing
the location in the CSV file (Example: row 2, column 3) where the data that cannot be
converted is located.
• Attempting to import a CSV file that has more than 26 columns or 999 rows will cause an
“Invalid Data Size” error.