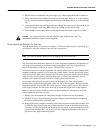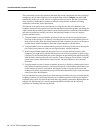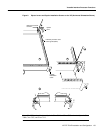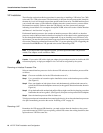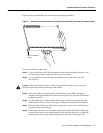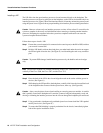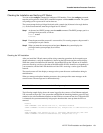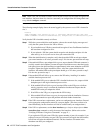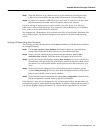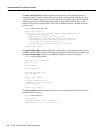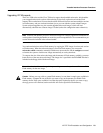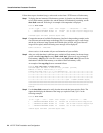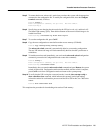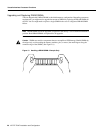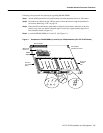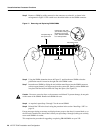VIP-FE-TX/4E Installation and Configuration 21
Versatile Interface Processor Functions
Step 7 When the interfaces are up, check the activity of each interface by observing the status
LEDs, which are described in the appropriate LED section for your port adapter type.
Step 8 In general, if an interface’s LED fails to go on and a cable is connected to the port, check
the cable connection and make certain it is properly seated in the connector.
If an error message is displayed on the console terminal, refer to the System Error Messages
publication for error message definitions. If you experience other problems that you are unable to
solve, contact a service representative for assistance.
This completes the VIP installation. If you installed a new VIP or if you installed a replacement VIP
with an additional port, you must now configure the new interface as described in the following
section.
Verifying VIP Status Using show Commands
The following procedure describes how to use the show commands to verify that the new interfaces
are configured correctly:
Step 1 Use the show version or show hardware commands to display the system hardware
configuration. Ensure that the list includes the new Fast Ethernet interfaces.
Step 2 Display all of the current interface processors and their interfaces with the show
controllers cbus command. Verify that the new VIP appears in the correct slot.
Step 3 Specify one of the new VIP interfaces with the show interfaces type slot/port adapter/port
command and verify that the first line of the display specifies the interface with the correct
slot number. Also verify that the interface and line protocol are in the correct state: up or
down.
Step 4 Display the protocols configured for the entire system and specific interfaces with the
command show protocols. If necessary, return to the Configuration mode to add or remove
protocol routing on the system or specific interfaces.
Step 5 Display the entire system configuration file with the show configuration command. Verify
that the configuration is accurate for the system and each interface.
If the interface is down and you configured it as up, or if the displays indicate that the hardware is
not functioning properly, ensure that the network interface is properly connected and terminated. If
you still have problems bringing the interface up, contact a service representative for assistance.