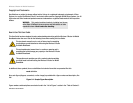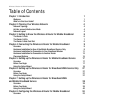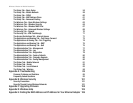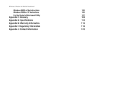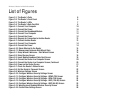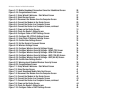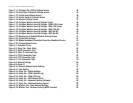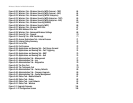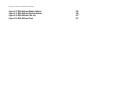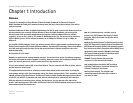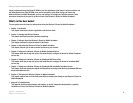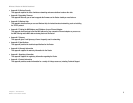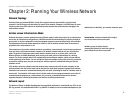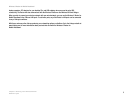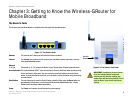Wireless-G Router for Mobile Broadband
Figure 5-17: Mobile Broadband Connection Cannot be Established Screen 26
Figure 5-18: Congratulations Screen 26
Figure 6-1: Setup Wizard’s Welcome - Start Wizard Screen 27
Figure 6-2: Select Service Screen 28
Figure 6-3: Disconnect the Modem from the Computer Screen 28
Figure 6-4: Connect the Modem to the Router Screen 29
Figure 6-5: Connect the Router to a Computer Screen 29
Figure 6-6: Connect the Router to a Computer Screen, continued 30
Figure 6-7: Power on the Router Screen 31
Figure 6-8: Check the Router’s Status Screen 31
Figure 6-9: Configure Cable or DHCP Settings Screen 32
Figure 6-10: Configure DSL (PPPoE) Settings Screen 32
Figure 6-11: Enter Static IP Address Settings Screen 33
Figure 6-12: Confirm New Settings Screen 33
Figure 6-13: Set the Router’s Password Screen 34
Figure 6-14: Wireless Settings Screen 34
Figure 6-15: Configure Wireless Security Settings Screen 35
Figure 6-16: Configure Wireless Security Settings - WPA2-PSK Screen 35
Figure 6-17: Configure Wireless Security Settings - WPA-PSK Screen 36
Figure 6-18: Configure Wireless Security Settings - WEP (128-Bit) Screen 36
Figure 6-19: Configure Wireless Security Settings - WEP (64-Bit) Screen 37
Figure 6-20: Confirm New Settings Screen 37
Figure 6-21: Warning about Disabled Wireless Security Screen 38
Figure 6-22: Congratulations Screen 38
Figure 7-1: Setup Wizard’s Welcome - Start Wizard Screen 40
Figure 7-2: Select Service Screen 41
Figure 7-3: Insert Broadband Mobile Data Card Screen 41
Figure 7-4: Disconnect the Modem from the Computer Screen 42
Figure 7-5: Connect the Modem to the Router Screen 42
Figure 7-6: Connect the Router to a Computer Screen 43
Figure 7-7: Connect the Router to a Computer Screen, continued 43
Figure 7-8: Power on the Router Screen 44
Figure 7-9: Check the Router’s Status Screen 44
Figure 7-10: Configure Cable or DHCP Settings Screen 45