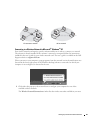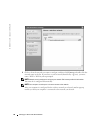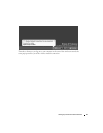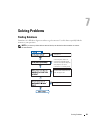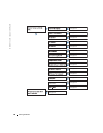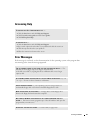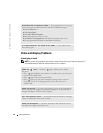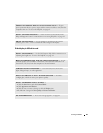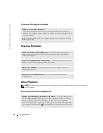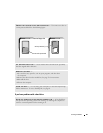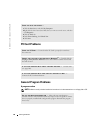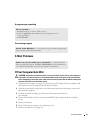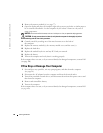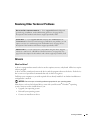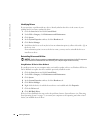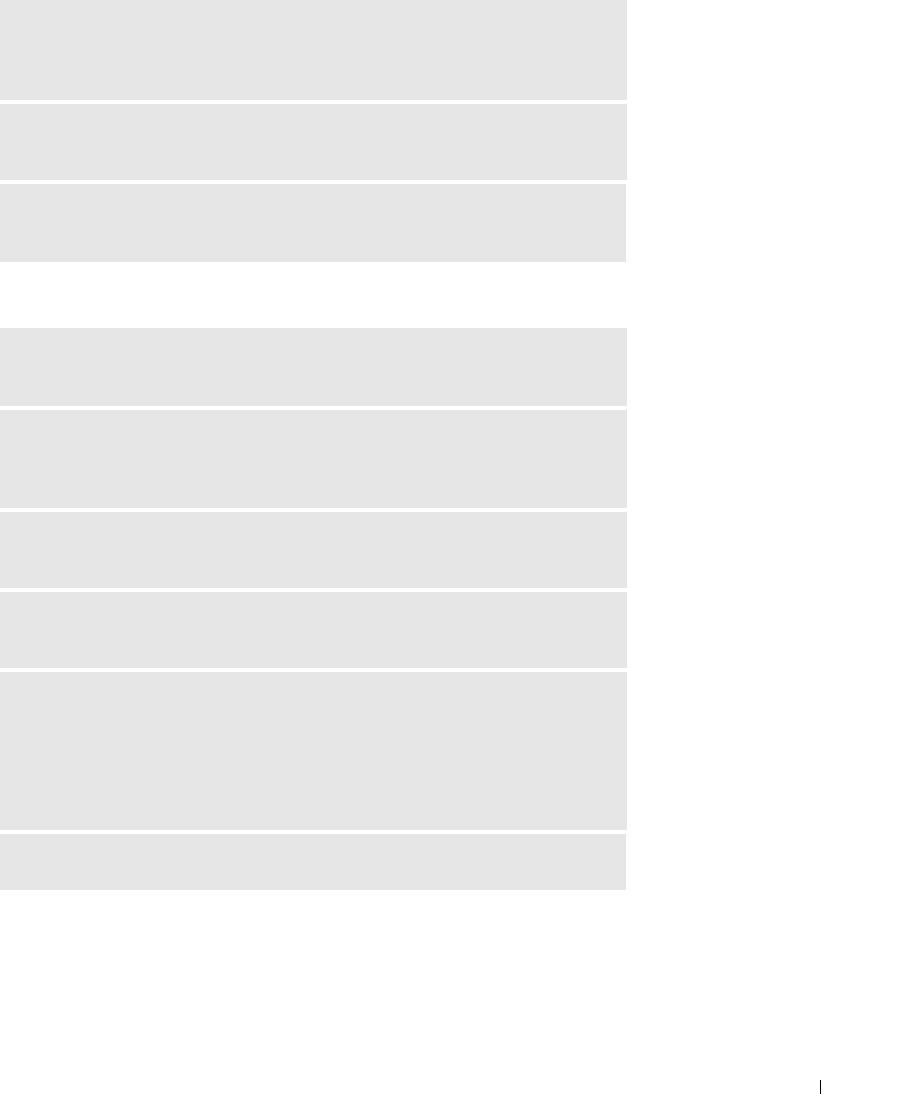
Solving Problems 63
If the display is difficult to read
CONNECT THE COMPUTER DIRECTLY TO AN ELECTRICAL OUTLET — Bypass
power protection devices, power strips, and the extension cable to verify that the
computer turns on. To access the help file, see page 61.
ADJUST THE POWER PROPERTIES — Search for the keyword standby in the
Help and Support Center. For instructions on accessing help files, see page 61.
SWITCH THE VIDEO IMAGE — If your computer is attached to an external
monitor, press <Fn> <F8> to switch the video image to the display.
ADJUST THE BRIGHTNESS — See the Dell Inspiron help file for instructions on
adjusting the brightness. To access the help file, see page 61.
MOVE THE SUBWOOFER AWAY FROM THE COMPUTER OR MONITOR — If your
external speaker system includes a subwoofer, ensure that the subwoofer is at
least 60 cm (2 ft) away from the computer or external monitor.
ELIMINATE POSSIBLE INTERFERENCE — Turn off nearby fans, fluorescent
lights, halogen lamps, or other appliances.
ROTATE THE COMPUTER TO FACE A DIFFERENT DIRECTION — Eliminate
sunlight glare, which can cause poor picture quality.
ADJUST THE WINDOWS DISPLAY SETTINGS —
1
Click the
Start
button and click
Control Panel
.
2
Click
Appearance and Themes
.
3
Click the area you want to change or click the
Display
icon.
4
Try different settings for
Color quality
and
Screen resolution
.
SEE "ERROR MESSAGES"—If an error message appears, see page 61.