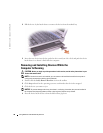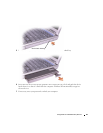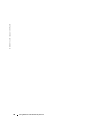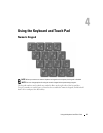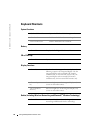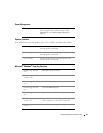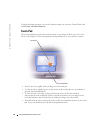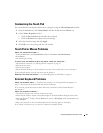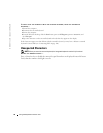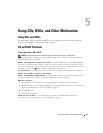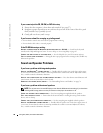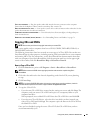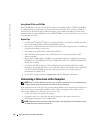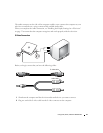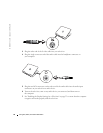Using the Keyboard and Touch Pad 45
FILE LOCATION: C:\data\Temp\Benz\T8109c42.fm
DELL CONFIDENTIAL – PRELIMINARY 4/27/05 – FOR PROOF ONLY
Customizing the Touch Pad
You can disable the touch pad or adjust their settings by using the Mouse Properties window.
1
Click the
Start
button, click
Control Panel
, and then double-click the
Mouse
icon.
2
On the
Mouse Properties
window:
• Click the
Device Select
tab to disable the touch pad.
• Click the
Pointer
tab to adjust touch pad settings.
3
Select the desired settings and click
Apply
.
4
Click
OK
to save the settings and close the window.
Touch Pad or Mouse Problems
CHECK THE TOUCH PAD SETTINGS —
1
Click the
Start
button, click
Control Panel
, and then click
Printers and Other Hardware
.
2
Click
Mouse
.
3
Try adjusting the settings.
TO VERIFY THAT THE PROBLEM IS WITH THE MOUSE, CHECK THE TOUCH PAD —
1
Shut down the computer (see "Turning Off Your Computer" on page 27).
2
Disconnect the mouse.
3
Turn on the computer.
4
At the Windows
desktop, use the touch pad to move the cursor around, select an icon, and open it.
If the touch pad operates correctly, the mouse may be defective.
R
EINSTALL THE TOUCH PAD DRIVER — See "Reinstalling Drivers and Utilities" on page 74.
External Keyboard Problems
CHECK THE KEYBOARD CABLE — Shut down the computer (see "Turning Off Your Computer" on
page 27). Disconnect the keyboard cable and check it for damage.
If you are using a keyboard extension cable, disconnect it and connect the keyboard directly to
the computer.
C
HECK THE EXTERNAL KEYBOARD —
1
Turn off the computer, wait 1 minute, and turn it on again.
2
Verify that the numbers, capitals, and scroll lock lights on the keyboard blink during the boot routine.
3
From the Windows
®
desktop, click the
Start
button, point to
All Programs
, point to
Accessories
, and
click
Notepad
.
4
Type some characters on the external keyboard and verify that they appear on the display.
If you cannot verify these steps, you may have a defective external keyboard.