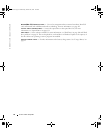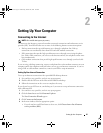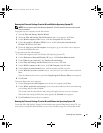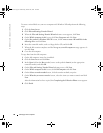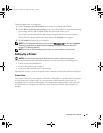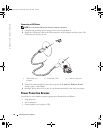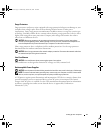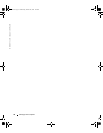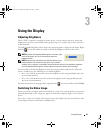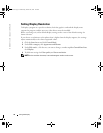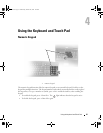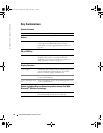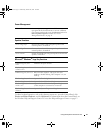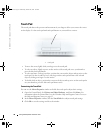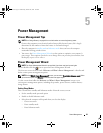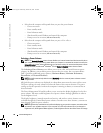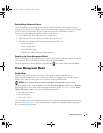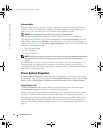Using the Display 33
3
Using the Display
Adjusting Brightness
When a Dell™ computer is running on battery power, you can conserve power by setting the
brightness to the lowest comfortable setting by pressing <Fn> and the up- or down-arrow key
on the keyboard.
The Dell QuickSet Brightness Meter shows the current brightness setting for the display. Right-
click the icon in the taskbar to enable or disable the Brightness Meter on the screen.
NOTE: By default, the Brightness Meter appears in the lower-right
corner of the display. You can click and drag the meter to a
preferred location.
NOTE: Brightness key combinations only affect the display on your
portable computer, not monitors that you attach to your portable
computer. If your computer is connected to an external monitor and you try to change the brightness
level, the Brightness Meter appears, but the brightness level on the monitor does not change.
You can enable or disable the Brightness Meter from the QuickSet taskbar menu. When the
meter is enabled, press the following keys to adjust brightness:
• Press <Fn> and the up-arrow key to increase brightness on the integrated display only (not
on an external monitor).
• Press <Fn> and the down-arrow key to decrease brightness on the integrated display only
(not on an external monitor).
For more information on using QuickSet, right-click the icon in the taskbar and click Help.
Switching the Video Image
When you start the computer with an external device (such as an external monitor or projector)
attached and turned on, the image may appear on either the computer display or the external
device.
Press <Fn><F8> to switch the video image between the display only, the external device only,
or the display and the external device simultaneously.
book.book Page 33 Wednesday, October 26, 2005 1:00 PM