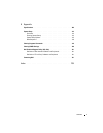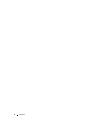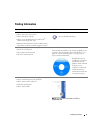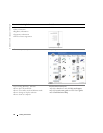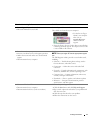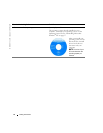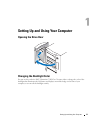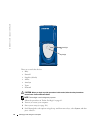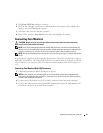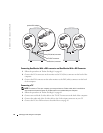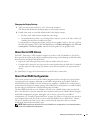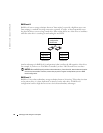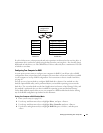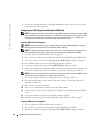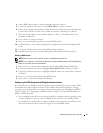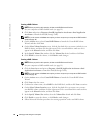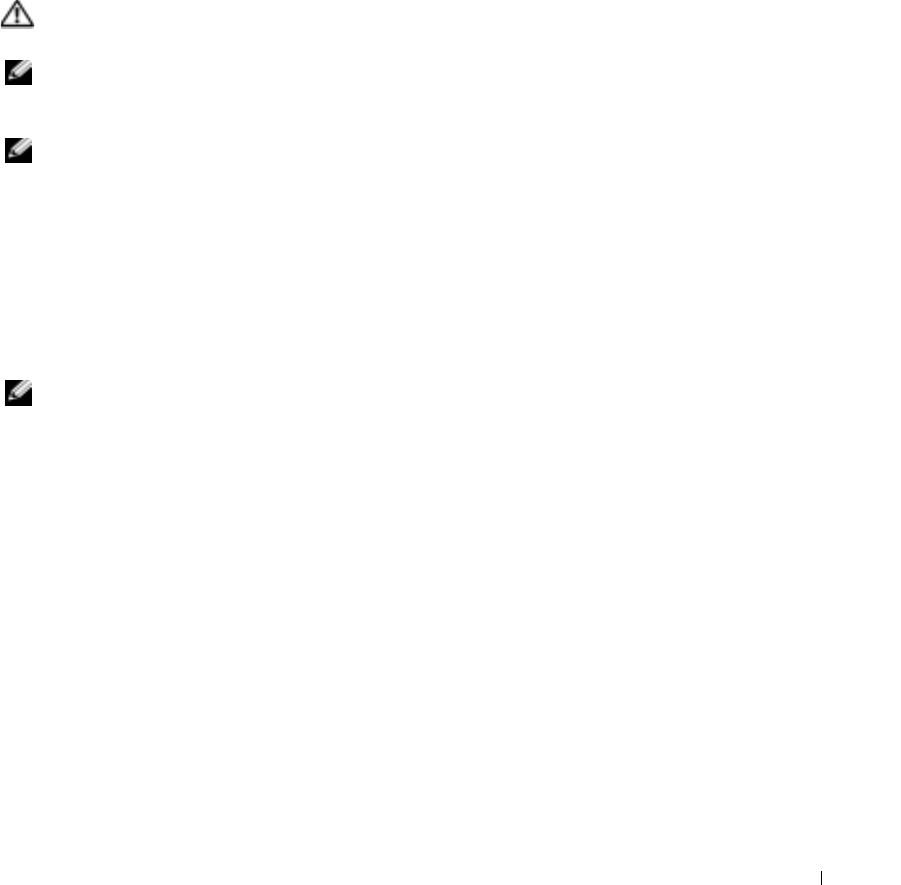
Setting Up and Using Your Computer 15
5
Click
Front LED Color
, and press <Enter>.
6
Press the left- and right- arrow keys to scroll through the color options. The backlight color
changes as you scroll through the options.
7
Select the color you want, and press <Enter>.
8
Press
<
Esc
>
, and press
Save and Exit
to save the new backlight color setting.
Connecting Two Monitors
CAUTION: Before you begin any of the procedures in this section, follow the safety instructions
located in the Product Information Guide.
NOTE: If you are connecting two monitors that have VGA connectors, you must have the optional DVI
adapter. If you are connecting two flat-panel monitors, at least one of them must have a VGA connector.
If you are connecting a TV, you may connect only one monitor (VGA or DVI) in addition to the TV.
NOTE: See the documentation that came with your TV to ensure that you properly configure and connect
the TV.
If you purchased a graphics card that supports dual monitors, follow these instructions to connect
and enable your monitors. The instructions tell you how to connect either two monitors (each with
a VGA connector), one monitor with a VGA connector and one monitor with a DVI connector, or
aTV.
Connecting Two Monitors With VGA Connectors
1
Follow the procedures in "Before You Begin" on page 61.
NOTE: If your computer has integrated video, do not connect either monitor to the integrated video
connector. If the integrated video connector is covered by a cap, do not remove the cap to connect the
monitor or the monitor will not function.
2
Connect one of the monitors to the VGA (blue) connector on the back of the computer.
3
Connect the other monitor to the optional DVI adapter and connect the DVI adapter to the
DVI (white) connector on the back of the computer.