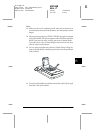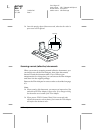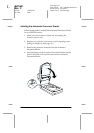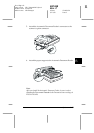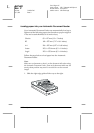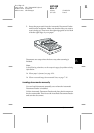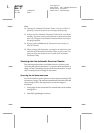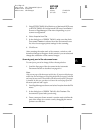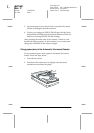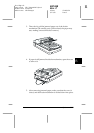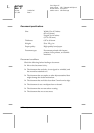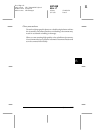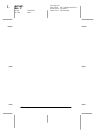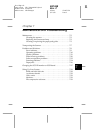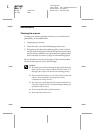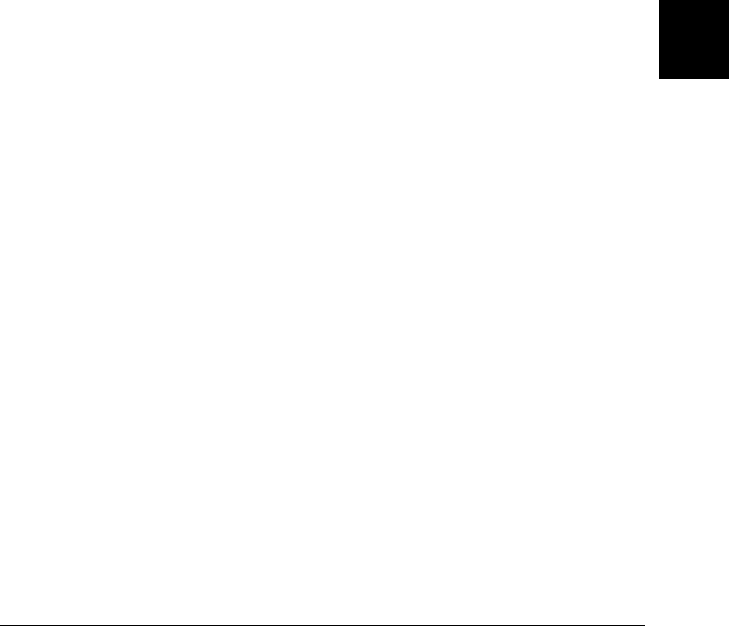
6
Options
6-19
R4C448
Rev. C
A5 size CHAP6.FM
2/11/00 Pass 3
R
Proof Sign-off:
tanto name SEI Y.Takasaki M.Fujimori
leader name M.Fujimori
editor name SEI M.Kauppi
3. Select
EPSON TWAIN 4
for Windows or Macintosh SCSI users
or
EPSON TWAIN 4U
for Macintosh USB users from
Select
Source
of PageManager’s
File
menu depending on your
scanner configuration.
4. Select
Acquire
from
File
.
5. In the dialog box of EPSON TWAIN, make sure that
Auto
Document Feeder
is selected from the Document Source
list. Also choose appropriate settings for the scanning.
6. Click
Scan
.
After scanning the entire stack of documents, a window with
thumb-nail images will appear. In this window you can select and
change the orientation of the scanned images.
Scanning only part of the document area
To scan just a part of an image, follow the steps below.
1. Load the first page of the document in the Automatic
Document Feeder as described on page 6-16.
Note:
Only set one page of the document at this time. If you set multiple pages
at this time, the second page will be fed right after the first page is scanned
and may become stuck in the middle of the document path as if the paper
is jammed. In this case, you have to remove the second page from the
document path and load it again.
2. Start PageManager software and select
Acquire
from the File
menu.
3. In the dialog box of EPSON TWAIN, click
Preview
. The
document is ejected after previewing.
4. Draw a marquee (frame around a certain area) to define the
part of the image you want to scan by dragging the mouse
pointer over that area.