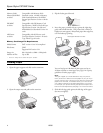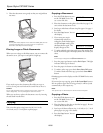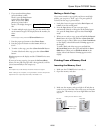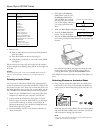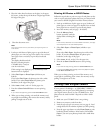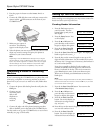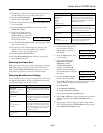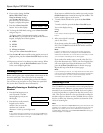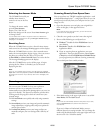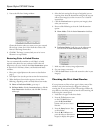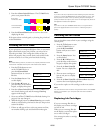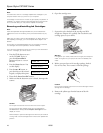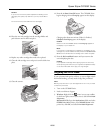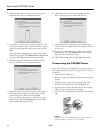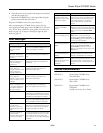Epson Stylus CX7000F Series
10/06 15
5. Press the x Start Color/OK button. The CX7000F Series
prints a test pattern like this:
6. Press the y
Cancel/Back button to return to the screen
displaying the date.
If the pattern does not look good, try cleaning the print head
as described below.
Cleaning the Print Head
If your printouts are unexpectedly light or faint, or you notice
light or dark bands across your printout, you may need to
clean the print head. This unclogs the nozzles so they can
deliver ink properly. Run a nozzle check (as described in the
previous section) to see if the print head needs cleaning.
Note:
Print head cleaning uses ink, so clean it only if quality declines and the
nozzle check indicates that the print head needs to be cleaned.
1. Press the P On button to turn
on the CX7000F Series, or
press the y
Cancel/Back
button until you see a screen
like this:
2. Press the
Setup button. You
see this display:
3. Press the u or d button, or
press the
4 key on the numeric
keypad, to display this option:
4. Press the x
Start Color/OK button. The CX7000F Series
runs a head cleaning cycle and the message
Cleaning
appears on the display.
5. Never turn off the CX7000F Series while head cleaning is in
progress. You may damage it.
6. When the display returns to
4.Head Cleaning, run a nozzle
check to verify that the print head is clean (see the previous
section for details).
7. If there are still gaps or lines, or the test patterns are faint,
run another cleaning cycle and check the nozzles again.
Note:
If you don’t see any improvement after cleaning the print head four
times, turn off the CX7000F Series and wait at least six hours. This
lets any dried ink soften. Then try cleaning the print head again. If
quality still does not improve, one of the ink cartridges may be old or
damaged and needs to be replaced.
Tip:
If you do not use your CX7000F Series often, it is a good idea to
print a few pages at least once a month to maintain good print
quality.
Checking the Ink Status
You can check the status of ink in your cartridges using the
control panel.
1. Press the P
On button to turn
on the CX7000F Series, or
press the y
Cancel/Back
button until you see a screen
like this:
2. Press the
Setup button. You
see this display:
3. Press the u or d button, or
press the
2 key on the numeric
keypad, to display this option:
4. Press the x
Start Color/OK
button. You see a display like
this:
5. If one or more cartridges are
low on ink, you see a display
like this:
6. Press the x
Start Color/OK or y Cancel/Back button to
return to the screen displaying the date.
If you need to replace an ink cartridge, see the next section.
Note:
You can also check the ink status using software when the CX7000F
Series is connected to your computer (see the User’s Guide for
instructions).
Replacing Ink Cartridges
If you see a message like this on
the display, one or more cartridges
are low on ink:
When you see a message like this
on the display, you need to replace
one or more cartridges:
You cannot print when a cartridge
is expended.
Print head
nozzles are clean:
Print head needs
to be cleaned:
12:00 PM Y
1.Load/Eject
4.Head Cleaning
12:00 PM Y
1.Load/Eject
C:50% M:50% Y:50
C:Ink low M:50%
2.Ink Levels
C:Ink low M:50%
Replace Cyan ink