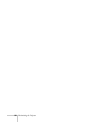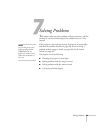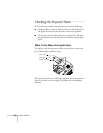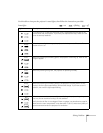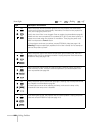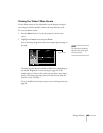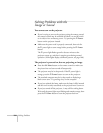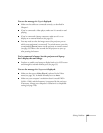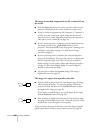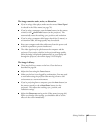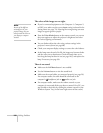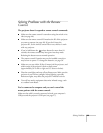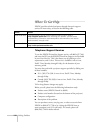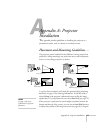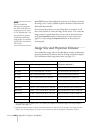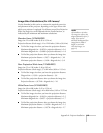106 Solving Problems
The image is stretched, compressed, cut off, or doesn’t fit on
the screen.
■ Press the Resize button on the remote control to make sure the
projector is displaying at the correct resolution or aspect ratio.
■ If you’ve connected equipment to the Computer 1, Computer 2,
or BNC port, the wrong input signal setting may be selected.
Select the correct setting, depending on the type of computer or
video player you’ve connected (see page 70).
■ If you’re projecting from a computer, press the Auto button (on
the remote control) or the
Auto/Enter button (on the
projector). This automatically resets the projector’s tracking, sync,
resolution, and position settings. (To adjust these settings
yourself, see page 65.)
■ If you’re projecting from a computer, the computer may have
been set for dual display. This causes the projector to display only
half the image (the right or left side). Access your computer’s
display settings (as you would to adjust other display properties—
see page 35), then turn off dual display. See your computer’s
manual or online help for details.
■ You may have to adjust the Position setting if the image is
slightly off-center (see page 67).
The image isn’t square, but tapered on the sides.
■ If you’ve tilted up the projector by extending the legs, the image
will be broader at the top. Try retracting the legs (so that the
projector lies flat) and then use the
Lens Shift button to adjust
the height of the image (see page 39).
If you need to extend the legs, you can still square up the image
with the
Keystone button (see page 40).
■ If the projector is angled toward the screen from the left or right,
the image will be broader on one side. Center the projector in the
middle of the screen, facing the screen squarely.
If you can’t place the projector this way, correct the shape using the
Quick Square feature in the projector’s menu system (see page 41).