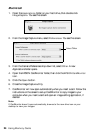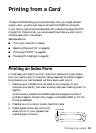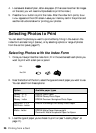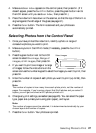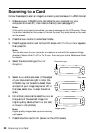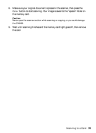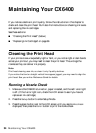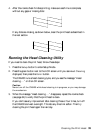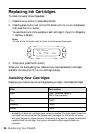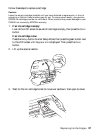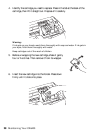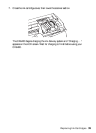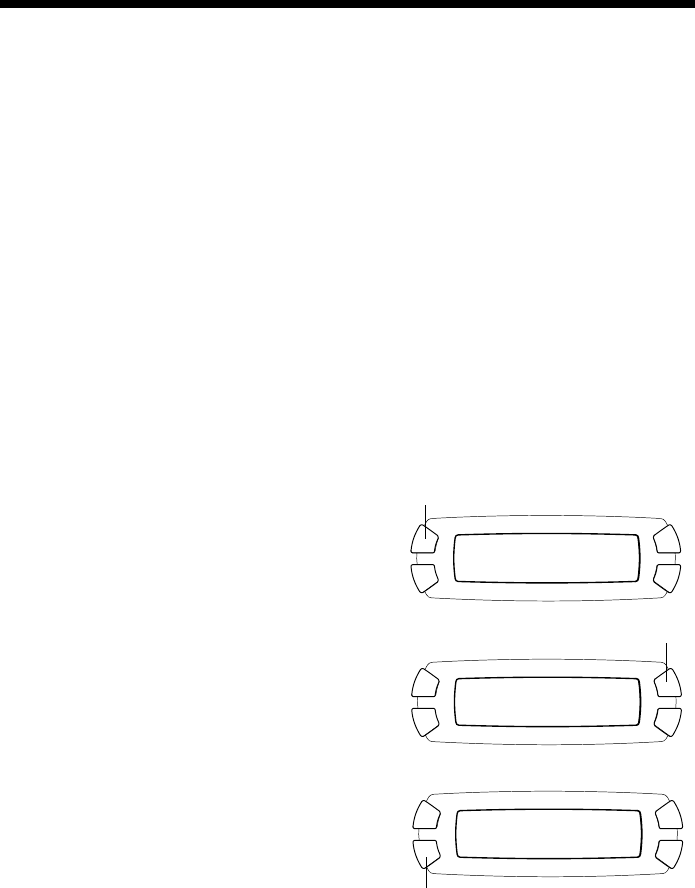
32 Scanning to a Card
Scanning to a Card
Follow these steps to scan an image to a memory card and save it in JPEG format:
1. Make sure your CX6400 is not connected to your computer (or your
computer is turned off), then insert a memory card (see page 21).
Note:
If the card is not properly formatted, you see a message on the LCD screen. Press
the button indicated on the screen to format the card. Any data stored on the card
will be erased.
2. Press the Scan button to enter Scan Mode.
3. Press the green button next to the LCD screen until
To Photo Card appears,
then press
OK.
Note:
You can also scan to your computer or create an e-mail with the scanned image
attached. Select either To PC or To E-mail, then see your online Reference Guide
for details.
4. Select the document type (Text or
Graphic).
5. Select
Auto as the scan area. (If the edges
of your document are light in color, the
CX6400 may not be able to detect them
and part of your image may be cut off; in
that case, select
Max. to scan the entire
area.)
6. For ordinary documents, select
Normal as
the quality of the scanned image. For
higher quality, select either
Fine (for text)
or
Graphic (for photos).
Note:
Higher-quality images take up more memory
card space.
7. Press the button next to OK (shown on the LCD screen).
Document type
Scan area
Image quality