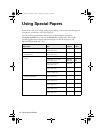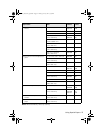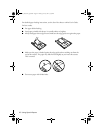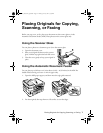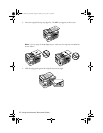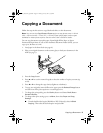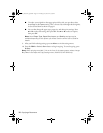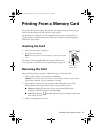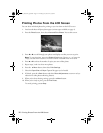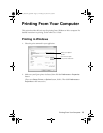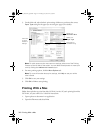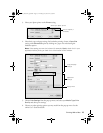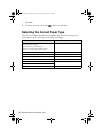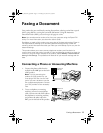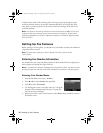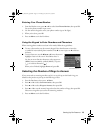12
Printing Photos From the LCD Screen
Printing Photos From the LCD Screen
You can select individual photos for printing as you view them on the LCD screen.
1. Load several sheets of Epson photo paper (various types available; see page 4).
2. Press the
Photo
button, then select
View and Print Photos
. You see this screen:
3. Press l or r to scroll through your photos and display one that you want to print.
Note: To crop the photo, press the Display/Crop button. Press + or – to frame the
image; use the arrow buttons to move the frame. Press OK twice when done.
4. Press u or d to select the number of copies you want of that photo.
5. Repeat steps 3 and 4 to select more photos.
6. Press the x
Menu
button, then select
Print Settings
.
7. Select the
Paper Size
and
Paper Type
of the paper you’ve loaded.
8. If desired, press the y
Back
button and select
Photo Adjustments
to turn on red-eye
reduction or other photo-enhancing features.
9. When you’re done selecting settings, press the x
Menu
button.
10. When you’re ready to print, press x
Print Photo
.
To cancel printing, press
y Stop
.
Masuo_Masuo-P2_QG.book Page 12 Thursday, June 30, 2011 3:53 PM