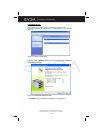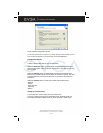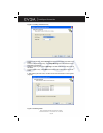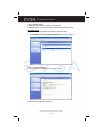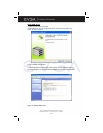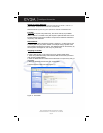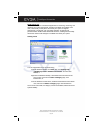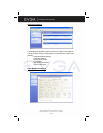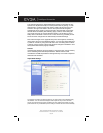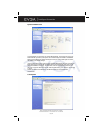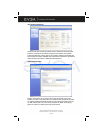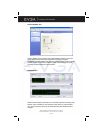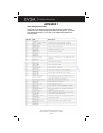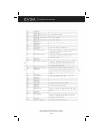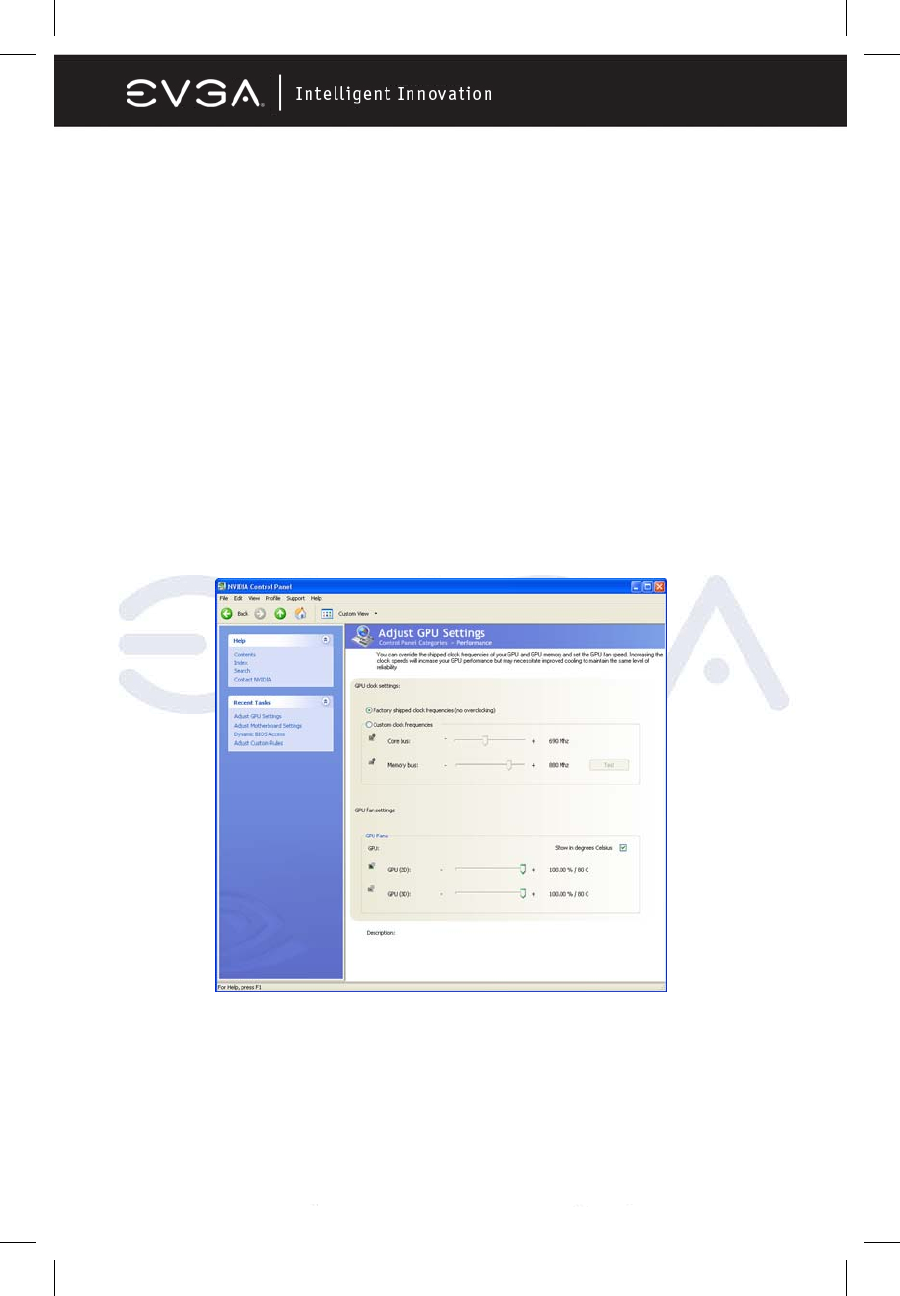
EVGA Corporation 2900 Saturn St. Suite B, Brea, CA 92821
Phone: 888 / 881-EVGA - 714 / 528-4500 - Fax: 714 / 528-4501
Page 54
The controls located in the Adjust Motherboard Timings screen allow the bus
speeds to be adjusted manually to increase performance for gaming, or lower
performance to conserve power and create a quieter user environment. The
number to the right of the slider is the new bus speed that will be applied.
Adjustments can be made by using the mouse to drag the slider. All changes
will take effect immediately after selecting Apply; however, these setting will
only remain active for the current Windows session. This will allow a user to
safely return to Windows in the event of a crash, without any possibility of boot
issues since the changes are not made directly to the BIOS settings.
Note: all the changes on this page will be dynamic when applied, and will only
remain active for the current Windows session. You may save these settings as
a profile for use later by using the Profile menu item. If a setting does not allow
a change, it likely requires a reboot and should be changed in the BIOS or from
the Dynamic BIOS Access page (if available).
Caution:
Increasing the voltage or the clock speed of a component may void its warranty
due to exceeding recommended specifications. NVIDIA and the board
manufacturer are not responsible for damage that may occur when component
tolerances are exceeded.
Adjust GPU Settings
The graphics processing unit (GPU) located on your video card(s) can be adjusted using
this interface. You can override the shipped clock frequencies of your GPU and GPU
memory and set the GPU fan speed. Increasing the clock speeds will increase your GPU
performance but may necessitate improved cooling to maintain the same level of reliability.